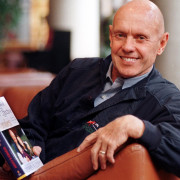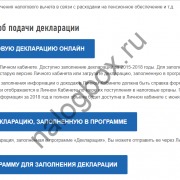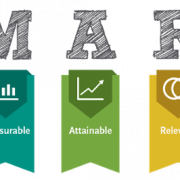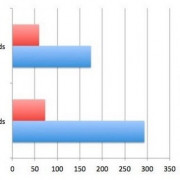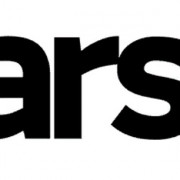Как опубликовать свой сайт на github pages
Содержание:
- Как создать свой сервер для сайта: простая инструкция
- Подготовка файлов сайта для публикации
- Следующий шаг – настройка локального сервера
- Что такое хостинг
- Первоначальная настройка OpenServer
- Установка сервера
- Шаг 1: выберите надёжный веб-хост
- Создаем сервер с нуля
- О том, как подключить к сайту движок
- Frontend сервер nginx
- Общие принципы создания сайтов на конструкторе
- Как разместить сайт на хостинге бесплатно?
- Установка в ISPmanager
- Хостинг на своем компьютере | Tavalik.ru
- Параметры, отвечающие за работу сайта
- Ценообразование и как окупить хостинг
Как создать свой сервер для сайта: простая инструкция
Здравствуйте, мои дорогие читатели! Мы с вами много говорили о создании собственного веб-ресурса. Думаю, пришла пора поговорить о том, как создать свой сервер для сайта.
Иными словами, хочу рассказать, как превратить заурядный, домашний компьютер в серьезный профессиональный агрегат, позволяющий размещать сайты, которые будут доступны пользователям в любом уголке земли.
Забегая немного наперед, должен предупредить вас, что эта задача не одна из легких.
Что представляет собой домашний сервер?
Локальный сервер – это специализированное программное обеспечение, позволяющее управлять (создавать и размещать) персональными сайтами на домашнем оборудовании (локальном компьютере).
Локальный сервер на дому позволяет получить функционал, аналогичный стандартному онлайн хостингу, только абсолютно бесплатно.
Что делать?
Отвечу на вопрос достаточно лаконично: скачать и установить необходимый программный набор компонентов. Но прежде чем это сделать, нужно оценить свои возможности, а точнее возможности вашего ПК. Для этого вам необходимо проверить его характеристики: объем оперативной памяти, показатели процессора и т.д.
Кроме того, вам нужен:
- Активный статистический IP-адрес (чаще всего эта услуга у провайдеров платная, но, к сожалению, без него никак)
- Бесперебойная высокая скорость приема данных и их передачи. У вас должен быть проверенный и надежный провайдер с минимально допустимой скоростью в 10 Мбит\сек. Идеальный показатель скорости – 100 Мбит\сек.
Так как услуги провайдера (тем более тех, которые предоставляют вам высокую скорость передачи данных) платные, намного проще и дешевле воспользоваться услугами частных физических серверов.
Для тех, кто не ищет легких путей, и чья домашняя аппаратура отвечает высоким требованиям, в руководстве ниже я опишу пошагово, как правильно создать свой сервер.
Инструкция
Устанавливаем многопользовательскую операционную систему Unix. К примеру, Apple Mac OS X или Линукс (кстати говоря, в этом вопросе и Виндовс не так уж плох, но я бы настоятельно рекомендовал установить все-таки Unix-систему).
Скачиваем архив с программным обеспечением Apache и через командную строку выполняем установку. Пошагово описывать данный процесс, думаю, не имеет смысла, так как в сети достаточно много качественных материалов на данную тематику, как говориться гугл вам в помощь.
Заходим в настройки программы (конфигурация Apache) и прописываем в разделе listen 80: ваш айпи-адресс.
Открываем порт №80 и вуаля — пользуемся сервером дома.
Теперь, прописав в адресной строке браузера ваш IP-адрес, компьютер должен открыть конфигуратор Апаче. Поменять корневую директорию интернет-сайта можно через httpd.conf. Ну а если в планах открыть доступ к серверу не только через IP, но и через домен, тогда вам потребуется поднять DNS.
Внимание! Не забудьте о том, что теперь ваш ПК (сервер) нельзя выключать. Если это сделать, ваши сайты в Глобальной сети станут недоступными для пользователей
Я думаю, данного материала вполне достаточно, чтобы решить для себя: хотите ли вы по-прежнему сделать из своего ПК сервер или нет.
Не забудьте поделиться статьей с друзьями посредством социальных сетей и подписаться на обновления моего блога, до встречи!
C уважением! Абдуллин Руслан
Понравился блог? Подпишись, чтобы получать новые статьи на почту и быть в курсе всех событий!
Подготовка файлов сайта для публикации
Для начала нужно подготовить файлы.
Но вы ведь уже создали сайт и они уже готовы, как еще нам нужно их подготовить?)
За время работы с сайтами появился быстрый способ размещения сайта в сети интернет. И мы его сейчас рассмотрим.
Сжать исходные файлы сайта
Это сильно ускорит передачу файлов. Можно в обычный ZIP архив.
Файлы будут передаваться быстрее, если это будет происходить одним архивом, чем по одному файлу.
Особенно это важно для сайтов на CMS, потому что там файлов очень много и нужно их все передать на сервер. Очень важно сжать не папку, а только файлы, потому что при распаковке на хостинге у вас все распаковалось в корень сайта
Очень важно сжать не папку, а только файлы, потому что при распаковке на хостинге у вас все распаковалось в корень сайта. Файлы вы сжали, но куда их передавать?)
Файлы вы сжали, но куда их передавать?)
Следующий шаг – настройка локального сервера
Одним из преимуществ денвера является простота его настройки. Как настроить денвер правильно, мы расскажем ниже. Если использовать настройки по умолчанию, могут возникнуть проблемы при установке объёмных расширений, либо при импорте большой базы данных.
Стандартные настройки ограничивают объем загружаемых файлов всего лишь двумя мегабайтами. Чтобы снять данное ограничение, необходимо отредактировать в обычном текстовом редакторе файл php.ini (располагается в папке usrlocalphp5).
В строке upload_max_filesize=2M следует изменить параметр 2 на 32, тем самым ограничив объём загружаемого файла 32-мя мегабайтами.
При этом в строке post_max_size=8M восьмёрку следует заменить цифрой 64, так как этот параметр определяет максимальный объём передаваемых данных, и он обязательно должен быть в два, или даже в три раза больше ограничения по объёму загружаемого файла.
Если бы все пользователи выполняли данные рекомендации, то разговоров о том, что не работает денвер, было бы меньше.
Начало работы с локальным сервером
Для того чтобы начать работу с локальным сервером, нужно запустить денвер, кликнув двойным щелчком по иконке «Start Denwer» на рабочем столе, открыть браузер и в адресной строке набрать адрес http://localhost/denwer/.
Если откроется окно, такое же, как и на картинке ниже, то ваш локальный сервер успешно запустился. Если же появляются сообщения об ошибках, то это значит, что денвер не запускается:

Далее следует проверить работоспособность всех модулей установленного пакета. Делается это также довольно просто.
На открытой ранее странице http://localhost/denwer/ найдите раздел «Тестирование Денвера» и в таблице данного раздела перейдите по всем имеющемся ссылкам, каждая из которых активирует один из установленных модулей.
Если проблем нет, возможности будущего сайта на вашем локальном сервере будет полностью соответствовать тому, что вы получите на удалённом сервере хостинг-провайдера:

В первую очередь проверьте работоспособность PHP и зайдите в сервис администрирования баз данных – PHPMyAdmin.
Если вы не знаете, как зайти в phpmyadmin denwer, просто нажмите на соответствующую ссылку в той же таблице:

Для того чтобы начать разрабатывать новый проект на локальном сервере, нужно просто создать новую папку, например, Moy_Sayt.ru в директории C:WebServershomelocalhostwww. Её имя будет соответствовать названию вашего сайта.
В дальнейшем, чтобы открыть локальный сайт, в браузере необходимо будет прописать название данной папки после http://localhost/, например, http://localhost/Moy_Sayt.ru/.
Что делать, если денвер не заработал?
После подключения локального сервера браузер в некоторых случаях выдаёт сообщение, что не запускается денвер. Основная причина чаще всего заключается в его блокировке вашим антивирусным пакетом или брандмауэром.
В этом случае придётся самостоятельно разрешить исходящее соединение для сервера по протоколу TCP на 80 и 443 порты для http и https соответственно. (Располагается оно обычно по адресу C:webserversUSRlocalapacheBINhttpd.exe).
Кстати, эти же порты может занимать и популярное приложение Skype, поэтому на время работы с локальным сервером его лучше отключить.
Проекты, аналогичные Denwer
Хотя денвер является одним из наиболее популярных, гибких и простых инструментов для веб-разработчика, иногда полезно ознакомиться и с аналогичными решениями, также предоставляющими в распоряжение пользователя полноценный локальный сервер для разработки сайтов.
Так, например, аналог denwer XAMPP предлагает не только набор инструментов для локального сервера, но и полноценную графическую оболочку, которой, как было ранее отмечено, в Denwer не имеется. Поэтому многие разработчики предпочитают именно XAMPP.
Отметим также, что после установки данного пакета виртуального диска не создаётся. (Напомним, что Denwer по умолчанию создаёт новый диск Z, но от этой опции при установке можно отказаться).
Также при наличии желания имеет смысл обратиться к пакету VertrigoServ. В него также входит веб-сервер Apache, PHP, MySQL, SQLite, SQLiteManager, PHPMyAdmin (утилита для администрирования БД MySQL), а также Zend Optimizer (для повышения производительности активных процессов).
Что такое хостинг
Хостинг — это услуга хранения и отгрузки вашего сайта посетителям. Услугу оказывают специальные компании — хостеры: они как бы сдают вам в аренду место на своих серверах, чтобы на этом месте работал ваш сайт.
Для хостинга можно использовать и домашний компьютер, но тогда он должен работать круглосуточно, к нему должен быть подведён бесперебойный интернет и должны быть установлены специальные серверные программы. А если у вас что-то серьёзное, то нужна защита от хакерских атак и достаточно мощный компьютер, чтобы выдерживать тысячи посетителей одновременно.
Обычному человеку всё это организовать сложно, поэтому мы будем использовать облачный хостинг — виртуальное выделенное для нас пространство на сервере какой-то организации. Она берёт на себя все вопросы по доступности сайта и безопасности, даёт нам место для хранения файлов, а мы за это платим.
Чаще всего стоимость простого хостинга составляет от 100 до 200 рублей в месяц, а если заплатить сразу за год, получится ещё дешевле.
Сервисов хостинга в интернете гораздо больше, чем регистраторов доменов, поэтому проблем с выбором подходящей цены и условий нет. Исторически сложилось, что автор этой статьи пользуется хостингом SpaceWeb, поэтому дальше всё будет на примере этого сервиса.
Когда вы храните свой сайт у хостера, физически ваши файлы хранятся на каком-то компьютере, подключённом к интернету. Но где он? Где та физическая железяка, на которой лежат ваши данные?
Обычно так:
Есть компания-хостер — это юрлицо, в котором работают менеджеры, продажники и, главное, инженеры.
У компании-хостера в собственности или аренде несколько десятков серверов. На них и работают наши сайты. На каждом таком самостоятельном компьютере может храниться несколько сотен и даже тысяч сайтов, в зависимости от мощности и системных требований.
Все эти сервера стоят в специальном шкафу-стойке в дата-центре. Дата-центр — это специальное предприятие, которое оказывает крупным ИТ-компаниям услугу размещения серверов. В дата-центре много электричества, собственные резервные генераторы, жирный канал связи, безумное охлаждение и строгий пропускной режим, чтобы никто, кроме полиции и местных инженеров, не смог прикоснуться к серверам. Там же делают регулярные резервные копии, постоянно обновляют оборудование и всячески пекутся о том, чтобы с данными ничего не случилось.
Помимо вашего сайта в стойке будут жить тысячи других сайтов, а в одном дата-центре этих сайтов могут быть сотни тысяч и миллионы.
Короче, ответ: когда вы размещаете файлы на хостинге, физически они хранятся на компьютере, вкрученном в стойку в каком-нибудь дата-центре. Сам дата-центр может стоять где-то в России, а может и в любой части света — интернету всё равно, где стоит твой сервер.
Первоначальная настройка OpenServer
Настройка OpenServer – обязательный процесс, который требуется выполнить хотя бы для того, чтобы обеспечить комфорт в работе. Первоначальное конфигурирование подразумевает изменение всего нескольких параметров и выглядит так:
- Через то же меню программы перейдите в раздел «Настройки».
- Здесь в первой же вкладке «Основные» можете поменять визуальное оформление и выбрать оптимальный язык интерфейса.
- Далее отметьте галочками пункты «Запускать вместе с Windows» и «Требовать учетную запись Администратора». Так сервер не придется каждый раз включать вручную, а использование привилегированного пользователя запретит остальным юзерам вмешиваться в работу софта.
- Переместитесь на вкладку «Меню», где активируйте параметр «Показывать сайты в главном меню». Это позволит сразу через меню переходить к добавленным доменам, экономя свое личное время.
- Здесь же можно выбрать браузер, который нужно использовать для открытия веб-страниц, если он будет отличаться от того, что установлен в ОС по умолчанию.
- Откроется окно «Проводника», где вам нужно найти исполняемый файл веб-обозревателя и выбрать его.
Остальные параметры пока трогать не нужно. Большинство из них ситуативные и редко изменяются пользователями, которые разворачивают на своем компьютере локальный сервер.
Установка сервера
Запускается установка «Денвера» аналогично любой другой программе
В процессе установки Вам будет предложено выбрать путь для установки или букву виртуального диска — всё это важно для специалистов. Вы же можете выбирать все значения настроек «по умолчанию»
После окончания установки, на рабочем столе появится три ярлыка:
- «Run» — используется для запуска веб-сервера. В панели задач появится соответствующая узнаваемая иконка сервера Apache.
- «Stop» — остановка веб-сервера.
- «Restart» — рестарт сервера совмещает в себе выполнение двух последовательных операций: «Stop» и «Run». Рестарт сервера необходимо делать после внесения любых изменений в конфигурационных файлах, например, php.ini или vhosts.conf
Запустите сервер (выбрав ярлык «Run») и убедитесь, что всё работает. Для этого в браузере наберите localhost или адрес 127.0.0.1, должна открыться страница приветствия от «Denwer». Если всё в порядке, то самое время запустить свой локальный сайт.
Шаг 1: выберите надёжный веб-хост
Прежде всего, вам нужно найти правильный веб-хостинг. Создание веб-сайта — это не то, что можно сделать, не задумываясь. Если вы хотите, чтобы ваш сайт работал без перебоев и быстро загружался, об этом нужно позаботиться ещё на этапе выбора хостинг-провайдера.
Вот несколько важных вещей, которые вы должны искать в веб-хостинге:
-
- Онлайн-поддержка. Нет ничего хуже, чем застрять и узнать, что вам некому помочь. Если веб-хост не предлагает чат или телефонную горячую линию, вы можете оказываться в трудном положении время от времени.
- Контролируйте свой веб-хостинг. Чем меньше вы контролируете свой аккаунт, тем больше вероятность возникновения трудностей, когда ваш сайт начнёт расти. Хорошим примером может быть сравнение WordPress.com с WordPress.org (англ) (версия для самостоятельного размещения).
- Место для роста. Самые успешные веб-сайты играют в долговременную игру. Прежде чем вы присоединитесь к веб-хосту, убедитесь, что у них есть масштабируемые решения, если ваш веб-сайт начинает требовать больше огневой мощи (например, виртуальные частные серверы или облачный хостинг).
- Гарантия возврата денег. Никто не любит плохие инвестиции, поэтому не забудьте проверить политику возврата. Это даст вам время, чтобы проверить всё, прежде чем полностью использовать эту услугу.
- Дополнительные ништячки. Кто не любит хорошую сделку? Например, мы включаем бесплатную регистрацию домена в хостинг, приобретённый на год или более длительный период (а в бизнес-пакет также входит бесплатный SSL)!
Создаем сервер с нуля
Прежде чем создавать домашний хостинг, стоит проверить, потянет ли компьютер высокую нагрузку и справится ли интернет с большим потоком данных. Для полного погружения в тему поговорим обо всех нюансах.
При создании собственного сервера можно пойти двумя путями: использовать личный компьютер или арендовать VPS у хостинг-провайдера.
В первом случае потребуется отдать все силы ПК на обработку данных и поддержание высокой производительности хостинга
Обратите внимание, что сервер будет использовать ваше интернет-соединение, поэтому позаботьтесь о бесперебойной сети с мощным тарифным планом
Если вы уверены в силах своей машины, то следующий шаг — создание статического IP. По умолчанию адрес установлен как динамический, он изменяется каждый раз при выходе в интернет. Статический же напротив устанавливается один раз и всегда остается неизменным. Это позволяет обеспечить точку входа для «белых» сайтов, платежных систем, безопасных соединений и почтовых сервисов.
Когда мы запускаем свой ресурс на стороннем хостинге, от нас требуется лишь оплата услуги, а вот при создании собственного сайта на локальной машине, помимо всего прочего, необходим статический адрес. Их количество ограничено, каждый из них арендуется на определенное время, и в этот период никто другой не может его официально использовать. Проще говоря, когда за организацией закреплен индивидуальный адрес, клиенты смогут легко найти веб-ресурс и приобрести нужные услуги.
Обсудить покупку статического IP вы можете со своим интернет-провайдером. Далее следует установка программного обеспечения, в нашем случае отлично подойдет Open Server, серверная платформа, предназначенная для веб-разработчиков. Благодаря ей мы можем не беспокоиться об установке PHP, Apache, MySQL и прочих средствах. Установив данное ПО, мы сможем запустить сервер дома и загрузить на него сайт.
Рассмотрим краткую инструкцию по работе с Open Server:
Первым делом установим официальную версию — переходим для этого на страницу разработчика и выбираем один из пакетов программы.
На отобразившейся странице нам предлагают пожертвовать деньги разработчикам. Если оплатить минимальную стоимость, то скорость загрузки возрастет в разы. В противном случае просто кликаем по кнопке «Нет, спасибо, хочу просто скачать» и ожидаем загрузку.
Устанавливаем программу и переходим в ее директорию. Здесь перед нами отобразится набор различных папок и два файла для запуска — выбираем подходящий под разрядность ОС и открываем его. Также для запуска отключаем антивирус.
В нижнем правом углу будет активирована новая иконка в виде красного флажка — она сигнализирует о том, что программа открылась, но еще не запущена
Оставим ее пока такой, кликнем по значку и перейдем в настройки.
Переходим во вкладку «Сервер» и обращаем внимание на строку «IP-адрес сервера». По умолчанию он установлен как локальный, то есть доступ открыт только текущему компьютеру
Для запуска сервера в Интернете потребуется указать статический адрес и нажать «Сохранить».
Теперь можно запускать сервер — для этого достаточно кликнуть по красному флажку и выбрать опцию «Запустить». В некоторых случаях может возникнуть ошибка «Несовместимость конфигурации: домен/алиас localhost можно использовать только с IP-адресом 127.0.0.1». В таких случаях необходимо перейти в директорию ПО, открыть папку domains и переименовать папку localhost в openserver.
Мы провели работу с настройкой локального сервера. Что касается аренды VPS у хостинг-провайдера, нам потребуется подобрать подходящий тариф и активировать его. На готовый сервер мы сможем выгрузить свой веб-ресурс, а затем открыть его всему интернету.
На этом наша статья подходит к концу. Удачи!
О том, как подключить к сайту движок
Загрузить вордпресс на хостинг не трудно. Захотим в «Каталог CMS» и выбираем WordPress.
Кликаем «Установить приложение».
Еще раз соглашаемся и ждем пока wordpress установится на хостинге. Перед вами появится информация о вашем логине и пароле для входа в панель администратора WordPress. Запишите их и можете «Перейти к приложению». Вам также придется письмо на почту с этой информацией, так что не потеряете.
Скопируйте на всякий случай ссылку для того, чтобы заходить в административную панель быстрее. Затем введите ваш логин и пароль.
Поздравляю, вы установили вордпресс на хостинг и стали полновластным владельцем собственного сайта и стоит вам это всего 1500 рублей в год!
Frontend сервер nginx
В данном случае не обязательно использовать именно Nginx. В некоторых ситуациях более актуальным будет взять HAProxy. Но в общем случае подойдет Nginx. На frontend сервер будут поступать все внешние http запросы. На него будут проброшены порты 80 и 443. Расскажу, для чего использовать отдельный frontend сервер. Ведь можно обойтись и без него.
- Удобство эксплуатации и обновления. К примеру, я хочу попробовать какую-то новую настройку — изменение ядра, модуля nginx и т.д. Я делаю копию frontend, настраиваю на нем все, что нужно и переключаю на него трафик. Если все в порядке, то оставляю в работе, либо переношу настройки на основной сервер. Если возникают какие-то проблемы, я просто переключаю проброс порта на старый сервер и все сразу начинает работать как прежде. В общем случае, frontend сервер очень маленький (20-30 гб под систему и логи).
- На frontend удобно работать с внешними запросами — контролировать, обрабатывать, блокировать, предотвращая доступ к бэкенду с данными. Например, можно настроить ipset и блокировать отдельные страны. Можно выстроить простейшую защиту от ddos. Можно настроить отдельный модуль ModSecurity для Nginx. Когда у вас frontend отдельно, вам проще настраивать и обновлять компоненты, не боясь нарушить работу сайтов.
- Frontend сервер аккумулирует все логи с внешних запросов и передает в ELK. Далее я покажу, как их удобно в автоматическом режиме сразу все передавать на хранение, а потом удобно анализировать.
- В общем случае с отдельным frontend сервером безопаснее. Все внешние запросы приходят к нему. Многие зловреды (как и легальные компоненты и плагины) не понимают, как работать на бэкенде, который стоит за frontend. Это как плюс так и минус в некоторых случаях, так как усложняется эксплуатация. Особенно хлопотно с битриксом, так как у него много сервисов и проверок, которые напрямую стучатся по внешнему ip домена и не понимают, что делать, когда попадают на фронтенд. Но это все решаемо.
На frontend настраиваются бесплатные сертификаты от Let’s Encrypt. Так как весь трафик от фронта до бэка крутится в рамках одного гипервизора, смысла передавать его в шифрованном виде нет. Так что на backend он идет по http.
С frontend я отправляю в ELK логи запросов только к php скриптам. Именно они представляют для меня полезную информацию, так как позволяют оценить скорость работы сайта. Информация от отдачи статики лично мне не нужна. В общем случае, я ее не собираю, а включаю отдельно по мере необходимости. Это позволяет не раздувать лог файлы. Чем меньше их объем, тем удобнее и быстрее с ними работать.
Общие принципы создания сайтов на конструкторе
Другой способ выбора конструктора – опробовать сайты в действии, пусть они и заполнены демонстрационными данными
Важно понять, насколько они подходят под ваши задачи. Особый акцент ставится на удобстве прохождения конверсионного пути (от входа на ресурс до совершения целевого действия), если речь идет о коммерческом ресурсе, или на возможности подольше удержать посетителя в блоге или внутри каталога образцов
Рекомендации:
- Выбор стилистики, дизайна. Каталоги шаблонов ограничены, а иногда внешний вид сайта становится основным критерием для конструктора. Главное, сократить к минимуму изменения настроек шаблона, ведь это ускорит запуск проекта.
- Сделать ресурс оригинальным. Сюда включены работы над сменой стоковых изображений на собственные, изменением цветовой палитры, размера и типа шрифтов. Здесь все просто – все элементы обязаны соответствовать фирменному стилю и должны отличаться от стиля конкурентов.
- Разработать уникальную структуру. Если сайт состоит даже из десятка страниц, каждая из них «затачивается» под отдельный товар, услуги, разделы.
- Подготовить контент. Наполнение сайта предполагает создание продающих текстов, таблиц, качественных фотографий, инфографики, видеороликов. Ни в одном конструкторе нет и не будет релевантного контента – они дают только дизайн и функционал.
Итак, мы обсудили базовое строение сайта и рассмотрели лучшие платформы для его создания.Теперь можно переходить непосредственно к творческому процессу! В этой инструкции мы не будем писать свой код, а рассмотрим лишь те способы построения страниц, которыми могут воспользоваться новички. Это конструирование сайта в Craftum и использование шаблонов в WordPress.
Как разместить сайт на хостинге бесплатно?
Описанные выше методы затрагивают только размещение на платном хостинге Timeweb. Но отправить свое детище в интернет можно и без затрат.
Во-первых, для этого есть куча бесплатных хостинг-провайдеров. Правда, зачастую они работают не так быстро и надежно, как платные аналоги. Но есть те, что предлагают услуги по бартеру. Допустим, вы размещаете у себя на главной странице баннеры хостинга, а он за это дает бесплатный VDS со средними характеристиками.
Во-вторых, есть GitHub. На нем можно опубликовать статичный лендинг без динамических файлов, даже не имея платной учетной записи. А еще Google App Engine — бесплатная платформа для размещения веб-приложений в сети (это что-то в духе VDS, только на мощностях Google).
В-третьих, можно разместить свой код в веб-среде для разработки. Например, CodePen или JSFiddle. Туда можно вписать и скрипты, и стили. Можно как тестировать на нем свой код, так и демонстрировать его заказчикам, если ресурс делался для них.
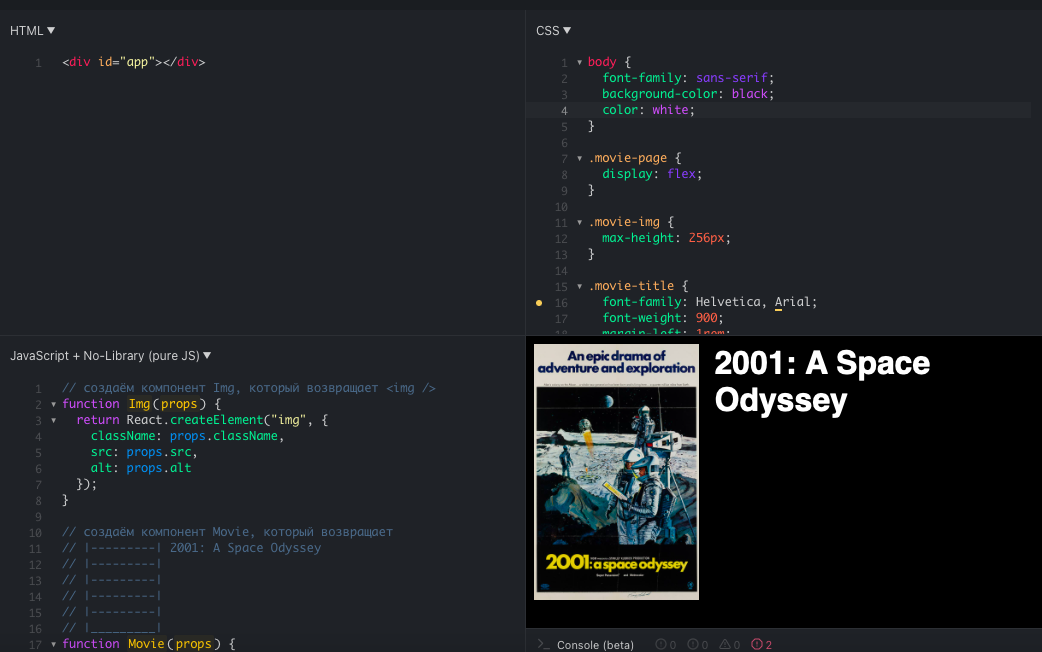
Как видите, размещение сайта на хостинге — это несложно. Есть даже бесплатные способы выложить сайт в интернет для несложного тестирования. А с провайдерами в духе Таймвэб все сводится к паре кликов и выбору названия для вашей страницы, даже если речь идет о масштабном коммерческом продукте.
Установка в ISPmanager
Первый этап — создание нового пользователя. Он нужен для того, чтобы не работать с максимальным набором прав — это опасная практика.
-
Откройте раздел «Учетные записи» — «Пользователи».
-
Нажмите на кнопку «Создать».
-
Введите имя пользователя и пароль. Остальные настройки можно оставить без изменений.
-
Укажите WWW-домен и создайте FTP-пользователя для подключения.
-
Нажмите «Завершить» для сохранения нового пользователя.
-
Вернитесь в меню «Учетные записи» — «Пользователи».
-
Выберите нового пользователя и нажмите «Войти».
-
Введите логин и пароль, которые указали ранее при создании нового пользователя.
Следующий этап — подключение домена. На сайте регистратора нужно указать для домена в качестве А-записи IP-адрес сервера. Если вы не добавили домен при создании пользователя, сделайте это сейчас:
-
Перейдите в раздел WWW — «WWW-домены» — «Создать».
-
Укажите в форме доменное имя и адрес почты администратора. Остальные поля будут заполнены по умолчанию.
Теперь нужно загрузить на добавленный домен файлы сайта.
-
Откройте раздел WWW — «WWW-домены».
-
Выделите домен и нажмите на кнопку «Каталог».
-
Удалите созданный по умолчанию файл index.html.
-
Нажмите на кнопку «Закачать» и укажите путь к архиву с файлами сайта.
-
Чтобы распаковать загруженный архив, выделите его и нажмите на кнопку «Извлечь». По умолчанию будет выбрана правильная директория.
Последний этап — создание базы данных.
-
Откройте раздел «Главное» — «Базы данных» — «Создать».
-
Укажите имя базы, логин и пароль. Лучше сразу прописывать данные из конфигурационного файла сайта.
Если у вас уже есть база данных, импортируйте ее содержимое через раздел «Инструменты» — phpMyAdmin. Для авторизации используйте логин и пароль, назначенные при создании базы данных.
Хостинг на своем компьютере | Tavalik.ru
С пятёркой главных составляющих процесса создания сайта наверняка знакомы те, кто не единожды задумывался о создании своего интернет-проекта. Это тематика, домен, хостинг, движок сайта (он же CMS), ну и, собственно, сам контент (статьи, картинки, видео, подкасты и т.д.). Часто причиной … Читать далее →
Для работы с веб-проектами на базе популярных CMS (англ. Content Management System — система управления содержимым), таких как WordPress, Drupal, Joomla и др. необходим компонент, который бы обрабатывал скрипты PHP и преобразовывал бы их в код HTML, понятный браузеру. В данной статье рассмотрим … Читать далее →
Веб-сервер IIS в составе Windows, PHP, MySQL и CMS (движок сайта) – с помощью этой четвёрки компонентов на компьютере можно создать собственный сайт совершенно бесплатно. Это удобный формат для исследования возможностей различных движков сайтов. Это концентрация усилий на начальном этапе … Читать далее →
IIS (Internet Information Services) – один из немногих штатных инструментов Windows, которым можно пользоваться, не ища более приемлемых альтернатив от других разработчиков. Веб-сервер IIS с поддержкой языка PHP можно использовать для запуска большей части существующих CMS (Content Management System — … Читать далее →
Веб-сервер представляет собой некоторую программу (службу), принимающую HTTP-запросы от клиентов, обычно от веб-браузеров, обрабатывающую данные запросы и выдающую им ответ, как правило, вместе с HTLM-страницей (сайтом), изображением, файлом, медиа-потоком или другими данными. Ниже подробно рассмотрим процесс установки подобной службы, а именно веб-сервера IIS 8 (Internet … Читать далее →
FTP-Сервер обеспечивает возможность передачи файлов между клиентом и сервером с помощью протокола FTP. Здесь будет рассказано как запустить FTP-сервер в Windows Server 2008 R2.
Здесь я расскажу как организовать хостинг сайта на своем компьютере. Для примера — сайт под управлением WordPress. В качестве операционной системы будет использоваться Windows Server 2008 R2. (о организации хостинга в Windows 8 можно прочитать здесь). Кто-то начнет сразу кричать … Читать далее →
Параметры, отвечающие за работу сайта
Ниже мы перечислили параметры, которые напрямую отвечают за работу сайта: его доступность и быстродействие. Это одни из самых важных характеристик. Советуем ориентироваться в первую очередь именно на них при выборе тарифа хостинга.
Дисковое пространство
Дисковое пространство — объем (обычно в ГБ), который арендуется для размещения сайта. Это как жесткий диск на компьютере — только место вы занимаете не на своем компьютере, а на сервере хостинг-провайдера.
Дисковое пространство занимают не только файлы сайта, но и базы данных, сообщения электронной почты, журналы работы (логи). Если превысить лимиты тарифа, хостинг-провайдер направит уведомление и предложит увеличить объем диска (перейти на следующий тариф).
Ценообразование и как окупить хостинг
К сожалению, в связи с тем, что информационные технологии не стоят на месте, цены на виртуальный хостинг стремительно идут вниз. Если 3-4 года назад аккаунт на виртуальном хостинге стоял в районе 3500 рублей в год, то сегодня можно встретить хостинг и за 1000 рублей в год.
Сколько нужно привлечь клиентов, чтобы окупилось программное обеспечение и аренда мощностей?
Предположим, что мы будем также позиционировать себя, как недорогой хостинг: и цена услуги будет у нас стоить 1000 рублей в год – 83 рубля в месяц. У нас ООО с УСН (6%), то получается, что 83 р. – 6% = 78 р. Стоимость сервера: 1920 р. + стоимость ПО: 2340 р. (cPanel). Получаем: 4260 р. Разделив стоимость сервера на прибыль за хостинг у нас получается – 54 аккаунта.
Что можно сделать, чтобы при такой же прибыли уменьшилось количество аккаунтов:
- Разработать несколько тарифных планов. Самый минимальный за 1000 р., который допустим будет включать в себя 2 сайт и 2 базы данных и какое-то небольшое количество дискового пространства. Следующий тарифный план будет дороже по стоимости – допустим 1900 р., но в него будет входить 5 сайтов и 5 баз данных и дисковое пространство больше. И так далее. Дело в том, что далеко не все пользователи будут использовать возможности своего тарифа на полную мощность, но тариф будет оплачен полностью.
- Дополнительные платные услуги. Например, установка системы управления сайтом. Перенос сайта с другого хостинга. Настройка CMS сайта.
- Услуга по постоянному сопровождению сайта, администрированию, мониторингу производительности и доступности.