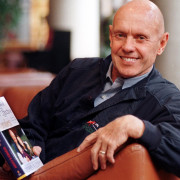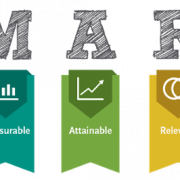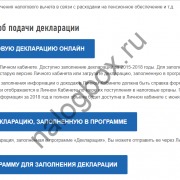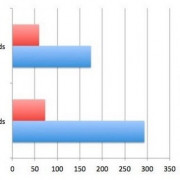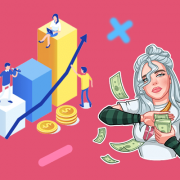Знакомство с google analytics для новичков
Содержание:
- Введение
- Раздел «Источники трафика»
- Общие инструкции
- Как пользоваться тестовым аккаунтом
- Группировка пользователей, готовых совершить конверсию, при помощи Умных списков
- Как отменить связь между Google Рекламой и Аналитикой
- Инструкции
- Ограничения
- Тег события Google Аналитики 4
- Как создать и назвать сайт на платформе Google
- Как изменить название сайта
- Как добавить название
- Как создать копию всего сайта
- Как создать копии выбранных страниц сайта
- Как изменить URL сайта
- Как повторно использовать принадлежащий вам URL
- Классический интерфейс Google Сайтов
- Раздел «Конверсии»
- Как настроить сбор данных (т. е. добавить на сайт глобальный тег)
- Как создать ресурс «Google Аналитика 4»
- Как получить доступ к тестовому аккаунту
- Как создать представление User-ID
- Как отключить установку собственных файлов cookie
Введение
Google Реклама и Google Analytics хороши сами по себе, а при совместном использовании позволяют добиться ещё более впечатляющих результатов.
Связав аккаунты Google Рекламы и Google Analytics, вы получите точную статистику о своих объявлениях и сайте. В Google Analytics показан трафик Google Рекламы, который не привел к конверсии. Если предположить, что средний коэффициент конверсии сайта составляет около 3%, остальные 97% трафика нужно изучить. Хорошо изуч.
Работая с показателями Google Analytics в интерфейсе Google Рекламы, вы получите более четкое представление о взаимодействиях клиентов с сайтом. У вас будут точные данные об аудитории, конверсиях и пути клиента – от первого клика по объявлению до нужного вам действия. А теперь обо всём по порядку.
Зачем связывать аккаунты Google Рекламы и Google Analytics
By linking AdWords and Google Analytics together, you’ll get deeper understanding of the interactions your customers have with your ads and your website.
Раздел «Источники трафика»
Один из самых полезных разделов Google Analytics для маркетологов, потому что здесь видно, откуда приходят люди на сайт.
«Обзор» — сводная информация
Здесь видим, сколько посетителей приходит из разных каналов. Данные представлены в виде графиков и диаграмм.
- Organic Search — поисковые системы.
- Direct — прямые заходы.
- Social — социальные сети.
- Referral — ссылки на сайтах.
- Email — электронная почта.
- Paid Search — контекстная реклама.

Источники трафика по разным каналам
Если кликнуть на показатель, получите подробную информацию по каналу. Например, чтобы узнать число переходов из соцсетей, нажмите на Social.
.png)
Здесь мы видим, сколько переходов было из каждой соцсети
.png)
А здесь — какие именно кампании привели людей на сайт
«Весь трафик»
Подробные отчеты по разным каналам. Все ссылки кликабельны, чтобы получить отчет по рекламному трафику или прямым заходам — нажмите на соответствующие вкладки:
- смотрите страницы входа и выхода посетителей;
- получайте сводку по ключевым словам, источникам и каналам;
- смотрите карту эффективности по сайту.
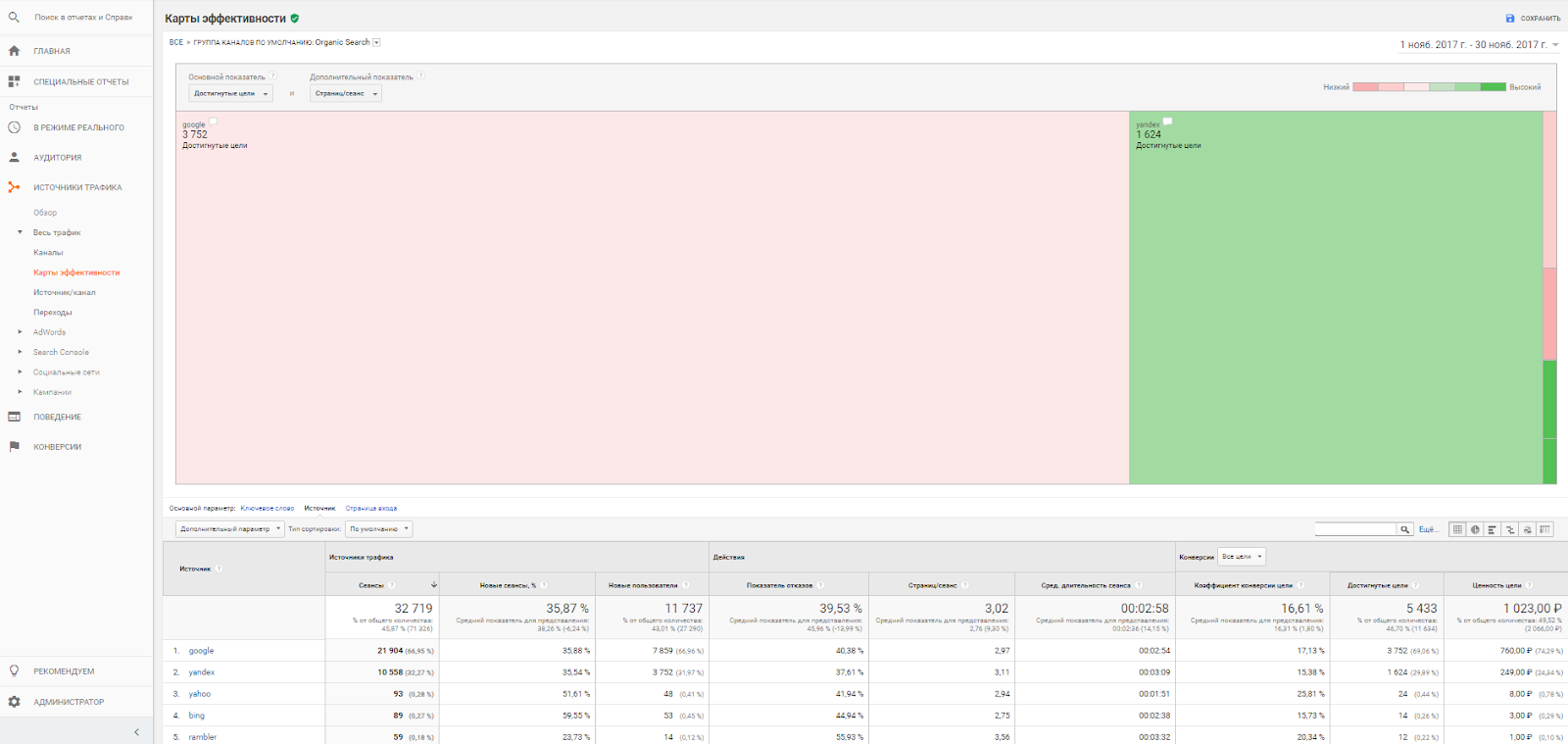
Отчет по достигнутым целям из разных каналов
AdWords
В подразделе доступна информация по связанному с Google Analytics аккаунту. Детальный отчет пригодится для глубокого анализа и оптимизации рекламных кампаний.
Здесь видно:
- какие есть связанные аккаунты;
- с каких кампаний были переходы на сайт и конверсии;
- в какое время суток наибольшая активность;
- по какому конечному URL переходили пользователи;
- какие ключевые слова и поисковые запросы привели людей на сайт;
- с каких дополнительных ссылок приходили люди.
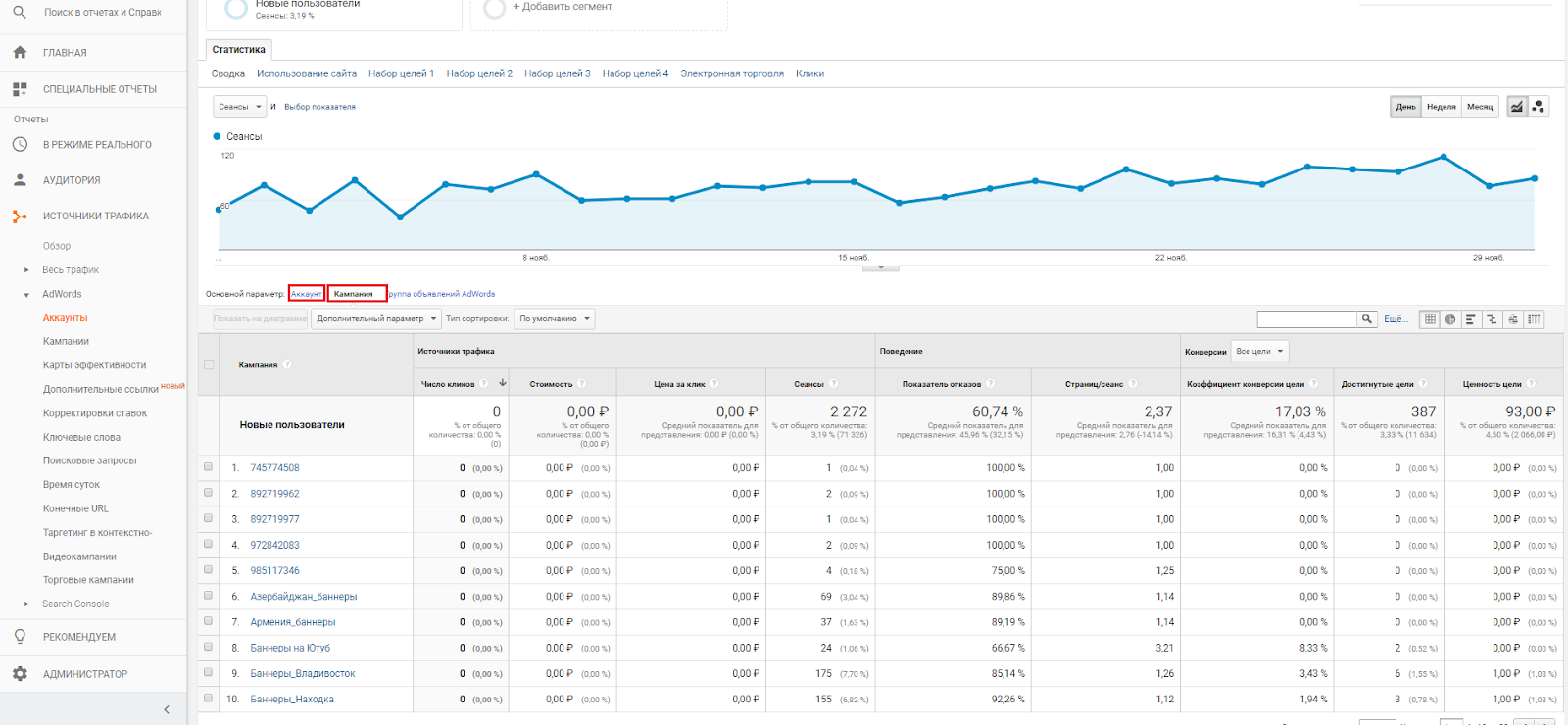
Так выглядит сводка по кампаниям Google Analytics
Отчет «Социальные сети»
Здесь можно получить подробную информацию по переходам из соцсетей, а также:
- добавить нужную сводку;
- посмотреть, сколько сеансов и просмотров страниц было по кампаниям;
- узнать среднюю продолжительность сеанса.
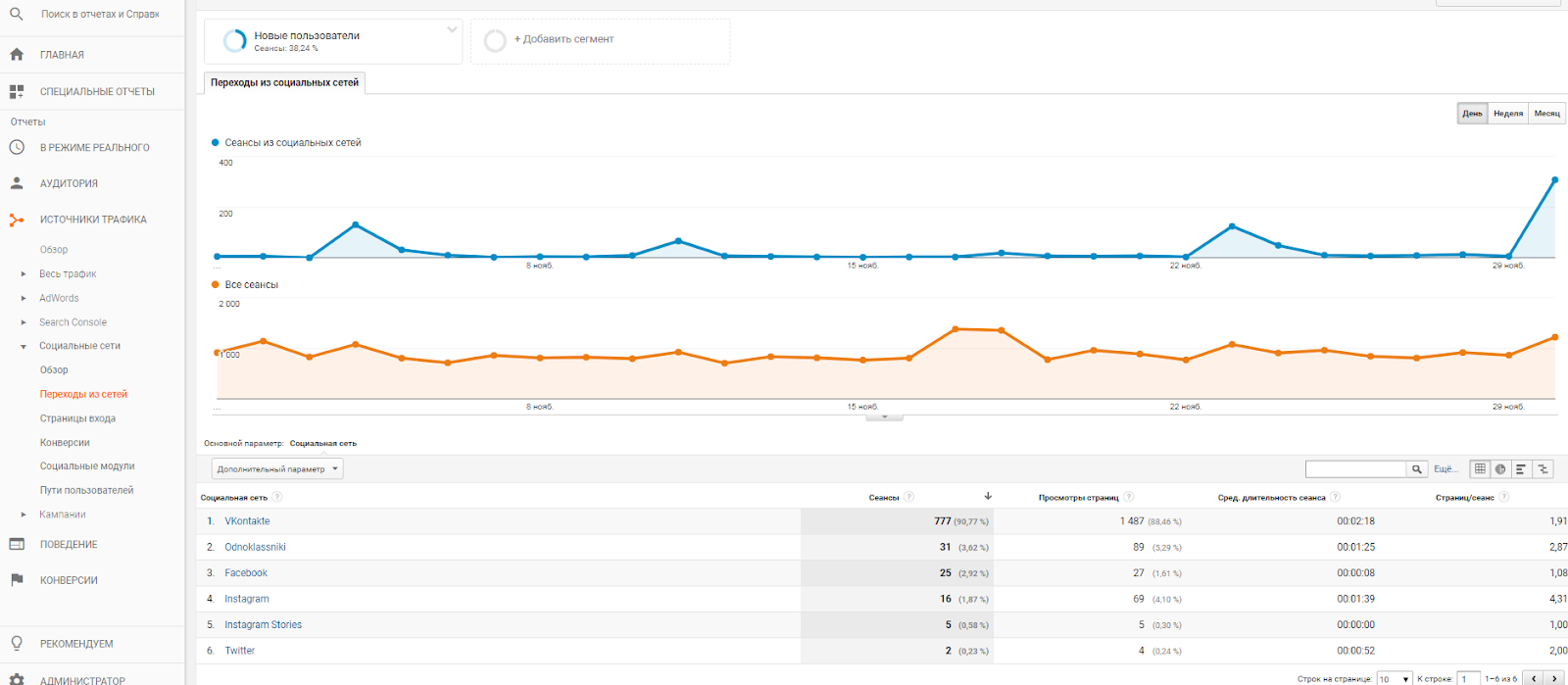
Сводная таблица по переходам из социальных сетей
Отчет «Кампании»
Здесь есть полная разбивка на количество посетителей с определенного канала или источника.
- Чтобы получить отчет по источнику или кампании (Google, Яндекс, ВКонтакте; баннер, пресс-релиз, таргетированная реклама), выбирайте соответствующую вкладку под графиком.
- Чтобы узнать, сколько было конверсий, выберете цель для анализа.
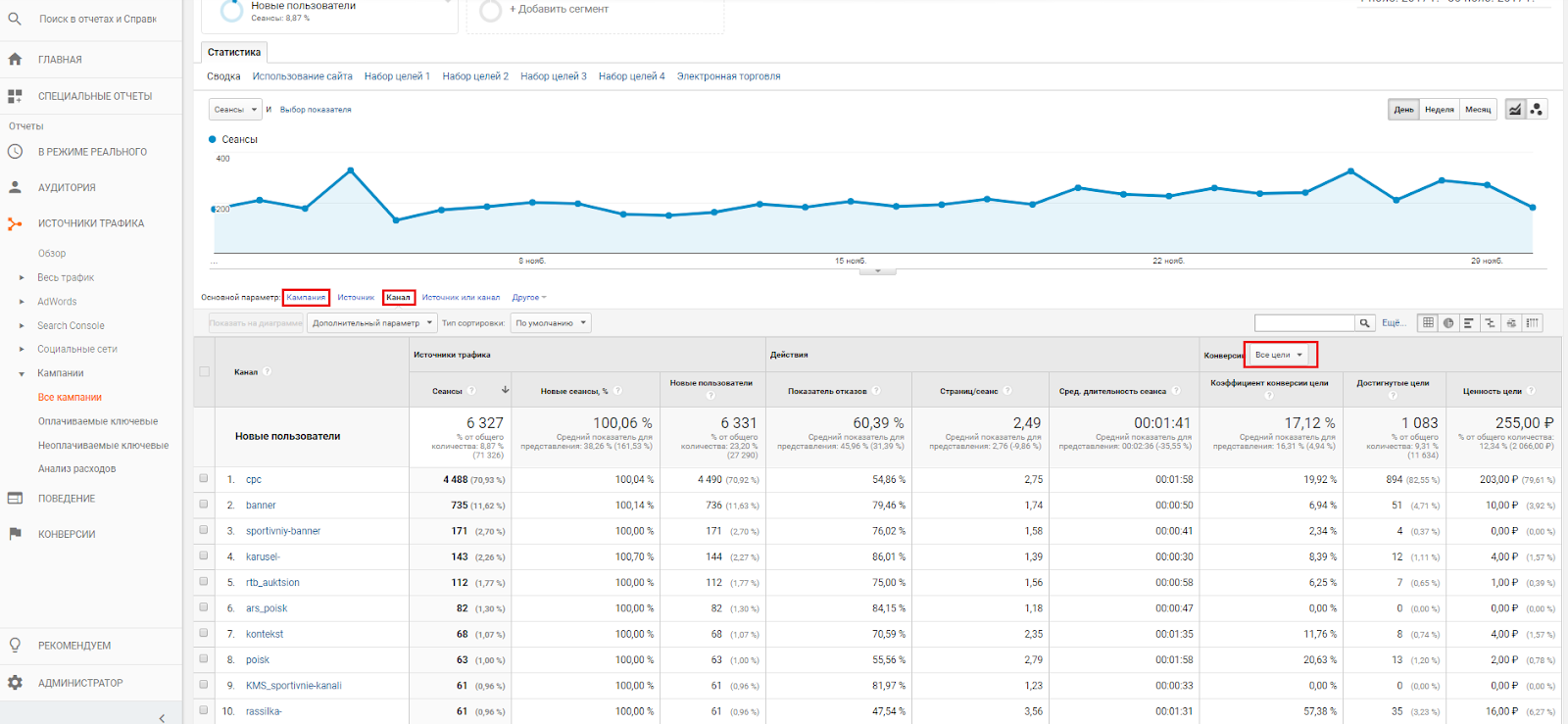
Так выглядит отчет по рекламным каналам
Общие инструкции
Чтобы настроить отслеживание, необходимо для каждого сайта создать ресурс в аккаунте Google Analytics.
При создании ресурса для него генерируется идентификатор отслеживания и фрагмент кода JavaScript. После этого необходимо выполнить одно из следующих действий:
- Добавьте фрагмент кода отслеживания на каждую страницу сайта непосредственно после открывающего тега .ИЛИ
- Введите идентификатор отслеживания Google Analytics в соответствующее поле. (Некоторые хостинг-провайдеры предлагают просто указать идентификатор отслеживания вместо добавления фрагмента кода отслеживания на страницы сайта. Обычно его можно ввести в разделе «Администрирование» или «Аналитика» в панели управления услугами хостинга. Подробнее читайте в пункте «Сайт на хостинг-платформе» раздела .)
Как пользоваться тестовым аккаунтом
- просматривать стандартные отчеты о ресурсах «Google Аналитика 4» в ресурсе Merchandise Store;
- изучать отчеты об играх в ресурсе Flood-It!;
- выполнять базовый анализ, например:
- какой канал приносит больше всего новых пользователей среди всех ваших платформ;
- сколько всего уникальных пользователей у каждой компании;
- сколько конверсий пользователи совершили в приложении Flood-It! и на сайте Merchandise Store за последнюю неделю;
- проводить исследование воронки: где пользователи начинают последовательность конверсии и где выходят из нее;
- проводить специальные исследования путем перетаскивания на лист несколько переменных, например сегментов, параметров и показателей, используемых для оценки эффективности компании, чтобы увидеть визуализацию данных.
С помощью ресурса Universal Analytics вы можете:
- просматривать стандартные отчеты с реальными данными сайта Google Merchandise Store;
- просматривать данные, полученные благодаря интеграции с Google Рекламой и Search Console;
- применять фильтры, задавать дополнительные параметры и изменять представление отчета;
- сравнивать данные о привлечении пользователей, их поведении и конверсиях в разные периоды;
- настраивать пользовательские сегменты;
- создавать собственные сводки, специальные отчеты и модели атрибуции;
- просматривать стандартные сводки и сегменты, импортированные из .
Группировка пользователей, готовых совершить конверсию, при помощи Умных списков
Если у вас нет времени самостоятельно сегментировать аудиторию, используйте Умные списки. Google Analytics автоматически создаст список пользователей, готовых совершить конверсию, и вы сможете использовать ремаркетинг, чтобы вернуть их на сайт.
Если вы предпочитаете создавать собственные списки ремаркетинга, попробуйте найти свою идеальную аудиторию. Используйте возможности сегментирования Google Analytics, например по просмотренным страницам, местоположению, действиям на сайте и достигнутым целям. Вы можете выбрать один из стандартных списков или создать собственный и сразу узнать его приблизительный размер.
Создавайте группы из посетителей домашней страницы или страниц товаров, а также пользователей, не завершивших или уже совершавших конверсии. Потом вы сможете создать специальные объявления для этой аудитории и вернуть ее на свой сайт.
Например, пользователи, которые перешли на ваш сайт по бесплатной ссылке на другом сайте, не нажимали на ваши объявления, поэтому у них могут быть другие ожидания. Если во время предыдущего посещения сайта пользователи смотрели видео, отправьте их на страницу с видео.
Вы можете создавать точные списки ремаркетинга с помощью более чем 250 параметров и показателей Google Analytics. Решайте, какие действия наиболее ценны для вашего сайта и бизнеса, и формируйте аудитории в соответствии со своими целями.
Совет
Идеи для списков ремаркетинга можно почерпнуть из . Импортируйте готовый список или создайте новый на его основе.
Повышение эффективности Google Рекламы с помощью целей и аудиторий Google Analytics
Analytics gives you more insight than is offered within AdWords by itself. You can use GA with AdWords in a lot of ways, but for this video we’ll cover three things in particular: (1) Import goals as AdWords conversions, (2) Create custom remarketing audiences in GA, and (3) Use Smart Lists for automatically generated audiences
Как отменить связь между Google Рекламой и Аналитикой
Чтобы отменить связь ресурса Аналитики со всеми аккаунтами Google Рекламы, входящими в группу связанных аккаунтов, удалите группу целиком.
Если в группе несколько связанных аккаунтов Google Рекламы и вы хотите отменить связь с ресурсом лишь для нескольких из них, следуйте инструкциям из раздела Как изменить группу связанных аккаунтов.
Чтобы удалить всю группу связанных аккаунтов, выполните следующие действия:
- Войдите в аккаунт Google Аналитики..Примечание. Вы можете перейти в Google Аналитику прямо из аккаунта Google Рекламы. Для этого нажмите на значок Инструменты и настройки , выберите Google Аналитика и следуйте приведенным ниже инструкциям.
- Нажмите Администратор и выберите ресурс, для которого вы хотите отменить связь.
- В столбце Ресурс нажмите Связь с Google Рекламой.
- В открывшейся таблице выберите группу связанных аккаунтов, которую хотите удалить.
- Нажмите Удалить группу.
- В появившемся всплывающем окне нажмите Удалить.
Если удалить группу связанных аккаунтов Google Рекламы и Аналитики, обмен данными между ними прекратится.
- После отмены связи данные Google Рекламы (например, клики, показы, цена за клик и т. д.) станут недоступны в отчетах Аналитики. При этом старые сведения о сеансах (статистика) сохранятся, а новые будут отображаться с пометкой (not set).
- В списках ремаркетинга Аналитики перестанут появляться записи о новых пользователях.
- Импорт настроенных вами целей, транзакций электронной торговли и показателей Аналитики в Google Рекламу прекратится.
Примечание. Данные Google Аналитики, импортированные в Google Рекламу (например, цели), будут обрабатываться в соответствии с Условиями использования Google Рекламы.
Инструкции
Как связать ресурс Google Аналитики (Universal Analytics) с аккаунтом Google Рекламы
Войдите в аккаунт Google Рекламы.
Нажмите на значок инструментов в правом верхнем углу страницы.
В разделе «Настройка» нажмите Связанные аккаунты.
В разделе «Google Аналитика (UA)» нажмите Подробности.
Откроется список доступных вам ресурсов Universal Analytics. В столбце «Статус» указано, связан ли ресурс с Google Рекламой. Если нужный ресурс не отображается, проверьте, есть ли у вас разрешение на редактирование этого ресурса.
В столбце «Действия» нажмите Связать рядом с нужными ресурсами (вы можете выбрать любое их количество).
Импортируйте показатели сайта или свяжите представления Google Аналитики с Google Рекламой.
Если в выбранном ресурсе есть только одно представление, вы увидите его название. Выберите Импорт показателей сайта, чтобы данные из Google Аналитики появлялись в отчетах Google Рекламы.
Если в ресурсе есть несколько представлений, вы увидите список тех, с которыми можно создать связь. Для каждого представления можно выполнить следующие действия:
Связать. В результате данные о кликах и расходах из Google Рекламы станут доступны в Google Аналитике, а цели и транзакции из Google Аналитики можно будет импортировать в Google Рекламу. Количество представлений, с которыми можно создать связь, не ограничено.
Импортировать показатели (рекомендуется). Выберите одно представление: из него будут импортированы показатели вовлечения, которые будут отображаться в столбцах отчетов Google Аналитики вашего аккаунта
Обратите внимание, что также нужно будет добавить столбцы показателей из Google Аналитики в отчеты Google Рекламы. В большинстве случаев данные появляются в Google Рекламе не позднее, чем через час
Однако в крупных аккаунтах этот процесс может потребовать больше времени. После того как данные будут импортированы, вы сможете добавить столбцы Google Аналитики в отчеты Google Рекламы.
Нажмите Сохранить.
- Войдите в аккаунт Google Рекламы.
- Нажмите на значок инструментов в правом верхнем углу страницы.
- В разделе «Настройка» нажмите Связанные аккаунты.
- В разделе «Google Аналитика (UA)» нажмите Подробности.
- Откроется список доступных вам ресурсов Google Аналитики.
- Чтобы создать связь с другими представлениями или выбрать другие представления для импорта показателей сайта, нажмите на значок карандаша рядом с данными в столбце «Представления». Чтобы сохранить изменения, нажмите Сохранить.
- Чтобы отменить связь с аккаунтом Google Рекламы, нажмите Отменить связь в столбце «Действия».
Что произойдет после отмены связи с ресурсом Google Аналитики:
- Данные о сеансах для Google Рекламы (например, о кликах, показах, цене за клик и т. п.) останутся доступны в отчетах Google Рекламы, но для новых сеансов, полученных благодаря кликам в аккаунтах Google Рекламы после удаления ресурса, в отчетах будет отображаться пометка не установлено.
- Списки ремаркетинга, созданные на основе этой связи, будут закрыты.
- Цели и транзакции более не будут импортироваться из Google Аналитики в Google Рекламу.
Возникли трудности?
Если вам потребуется дополнительная помощь по использованию Google Аналитики в сочетании с Google Рекламой, свяжитесь с нами.
Ограничения
Все пользователи тестового аккаунта Google Аналитики имеют право просмотра. То есть вы можете:
- просматривать данные отчетов и настройки;
- управлять данными в отчетах (например, фильтровать таблицы, добавлять дополнительные параметры или создавать сегменты);
- создавать личные объекты (например, специальные отчеты), предоставлять к ним доступ и просматривать объекты, которыми поделились другие пользователи, без внесения изменений.
Дополнительные сведения о разрешениях приведены в разделе Управление пользователями в Справочном центре.
Информация в тестовом аккаунте обфусцирована, но все же дает представление о данных Аналитики.
В ресурсе Universal Analytics нет отчета Статистика пользователей.
В ресурсах «Google Аналитика 4» нет возможности экспортировать отчеты и исследования, просматривать параметр «Идентификатор устройства» и применять методику «Исследование пользователей» в рабочей области Исследований.
Для работы с ресурсами в тестовом аккаунте нельзя использовать Analytics Reporting API. Если вы попытаетесь это сделать, появится сообщение об ошибке.
Тег события Google Аналитики 4
Тег события для ресурса типа «Google Аналитика 4» позволяет передавать в Google Аналитику данные о специальных событиях в дополнение к тем, которые отслеживаются автоматически и с помощью улучшенной статистики. Представим, что вы хотите собрать данные о глубине прокрутки или получить более высокую детализацию интервалов, чем предоставляет улучшенная статистика. В таком случае вы можете использовать тег события для ресурса типа «Google Аналитика 4», чтобы активировать триггер глубины прокрутки Google Менеджера тегов.
Чтобы создать тег события для ресурса Google Аналитики 4, выполните следующие действия:
- Нажмите Теги > Создать.
- Нажмите Конфигурация тега.
- Выберите Google Аналитика: событие GA4.
- Если вам нужен тег конфигурации, выберите ранее созданный Тег конфигурации.
- Если вам нужен тег события, укажите название события. Чтобы достичь оптимальных результатов, используйте рекомендуемые названия событий.
- Необязательно. Введите Параметры события. Желательно использовать рекомендуемые названия параметров событий.
- Нажмите Добавить строку.
- Введите Название параметра.
- Введите Значение.
- Добавьте все необходимые параметры.
- Необязательно. Задайте собственные свойства пользователей в поле Свойства пользователя. Примечание. Некоторые свойства пользователей регистрируются автоматически. Для каждого ресурса Google Аналитики 4 можно добавить до 25 свойств пользователей.
- Необязательно. Чтобы тег конфигурации активировался ранее других тегов событий, в разделе Расширенные настройки задайте Приоритет активации тегов или используйте Последовательность активации тегов.
- Нажмите Триггеры и выберите события, которые будут активировать тег.
- Сохраните конфигурацию тега и опубликуйте контейнер.
Пример конфигурации тега события:
- Название события: scroll
- Название параметра: percent_scrolled
- Значение параметра: `Scroll Depth Threshold` (формируется )
Чтобы тег события активировался после тега конфигурации, укажите это в разделе Расширенные настройки > Порядок активации тегов.
Как создать и назвать сайт на платформе Google
- Откройте новую версию Google Сайтов на компьютере.
- Выберите шаблон под надписью «Создать сайт».
- Введите название сайта в левом верхнем углу экрана и нажмите клавишу Ввод.
- Добавьте контент.
- В правом верхнем углу нажмите Опубликовать.
Совет. Вы можете создать сайт самостоятельно или сэкономить время, воспользовавшись шаблоном.
Как изменить название сайта
- Откройте новую версию Google Сайтов на компьютере.
- Найдите нужный сайт.
- Нажмите на значок «Ещё» Переименовать.
- Введите название и нажмите ОК.
Как добавить название
- Откройте сайт в новой версии Google Сайтов на компьютере.
- Нажмите кнопкой мыши в левом верхнем углу экрана.
- Введите название сайта.
- Нажмите клавишу Ввод.
Как создать копию всего сайта
- Откройте нужный сайт в новой версии Google Сайтов на компьютере.
- В правом верхнем углу нажмите «Ещё» Создать копию.
- Заполните поле «Название файла».
- В разделе «Страницы» выберите вариант «Весь сайт».
- Чтобы поменять местоположение сайта, выберите Изменить.
- Нажмите ОК.
Примечание. Если сайт большой, не исключено, что скопировать его не получится.
Как создать копии выбранных страниц сайта
- Откройте нужный сайт в новой версии Google Сайтов на компьютере.
- В правом верхнем углу нажмите «Ещё» Создать копию.
- Заполните поле «Название файла».
- В разделе «Страницы» выберите вариант «Выбранные страницы».
- Чтобы поменять местоположение копии, выберите Изменить.
- Нажмите Далее.
- Выберите нужные страницы.
- Нажмите ОК.
Вы можете изменить URL сайта или повторно использовать принадлежащий вам URL.
Как изменить URL сайта
- Откройте сайт в новой версии Google Сайтов на компьютере.
- Рядом с кнопкой «Опубликовать» в правом верхнем углу экрана нажмите на стрелку вниз Настройки публикации.
- В поле «Веб-адрес» введите нужный URL.
- Нажмите Сохранить.
Как повторно использовать принадлежащий вам URL
Чтобы использовать веб-адрес, который ранее был связан с принадлежащим вам сайтом, измените URL старого сайта, а затем присвойте адрес новому.
Шаг 1. Измените адрес существующего сайта
- Откройте сайт с нужным URL в новой версии Google Сайтов на компьютере.
- Рядом с кнопкой «Опубликовать» в правом верхнем углу экрана нажмите на стрелку вниз Настройки публикации.
- В поле «Веб-адрес» введите новый URL.
- Нажмите Сохранить.
Шаг 2. Используйте адрес для другого сайта
- Откройте сайт, для которого нужен URL.
- В правом верхнем углу экрана нажмите Опубликовать.
- В поле «Веб-адрес» введите URL.
- Нажмите Опубликовать. После этого URL будет связан с новым сайтом.
Примечание. Если вы хотите повторно использовать принадлежащий вам URL, то можете окончательно удалить уже существующий сайт, а затем присвоить его URL новому сайту. Подробнее о том, как удалить сайт навсегда…
Классический интерфейс Google Сайтов
Примечание. Этот раздел посвящен классической версии Google Сайтов.
Как изменить веб-адрес сайта
Изменить веб-адрес нельзя. Вы можете создать копию сайта и опубликовать ее по новому веб-адресу.
Примечание. Копировать можно только те сайты, которые принадлежат вам.
- Откройте сайт в классической версии Google Сайтов на компьютере.
- В правом верхнем углу экрана нажмите на значок «Ещё» Управление сайтом.
- Выберите Копировать этот сайт.
- Укажите название в соответствующем разделе.
- Нажмите Копировать в верхней части экрана.
- При желании вы можете удалить старый сайт.
Раздел «Конверсии»
Самый интересный раздел: здесь видно, какие конверсии совершают пользователи на сайте. Цель любого маркетинга — увеличить продажи, а значит, увеличить число конверсий.
Если поставить цель на обращение в службу поддержки, можно следить за тем, как протекает работа в компании. Очевидно, если в один месяц число обращений за помощью заметно выросло, значит что-то пошло не так: доставка стала опаздывать или качество услуги упало. Это повод провести анализ и исправить недостатки, пока это не отразилось на репутации.
Отчет «Цели»
Здесь несколько подразделов. Как всегда, доступен сводный отчет с полной информацией по конверсиям на сайте. Чтобы отчет отображался корректно, нужно настроить цели — действие, которое вы ждете от клиентов. Это может быть заказ товара, звонок, отправка заявки. Ниже можно сегментировать цели по местоположению или источнику и каналу.
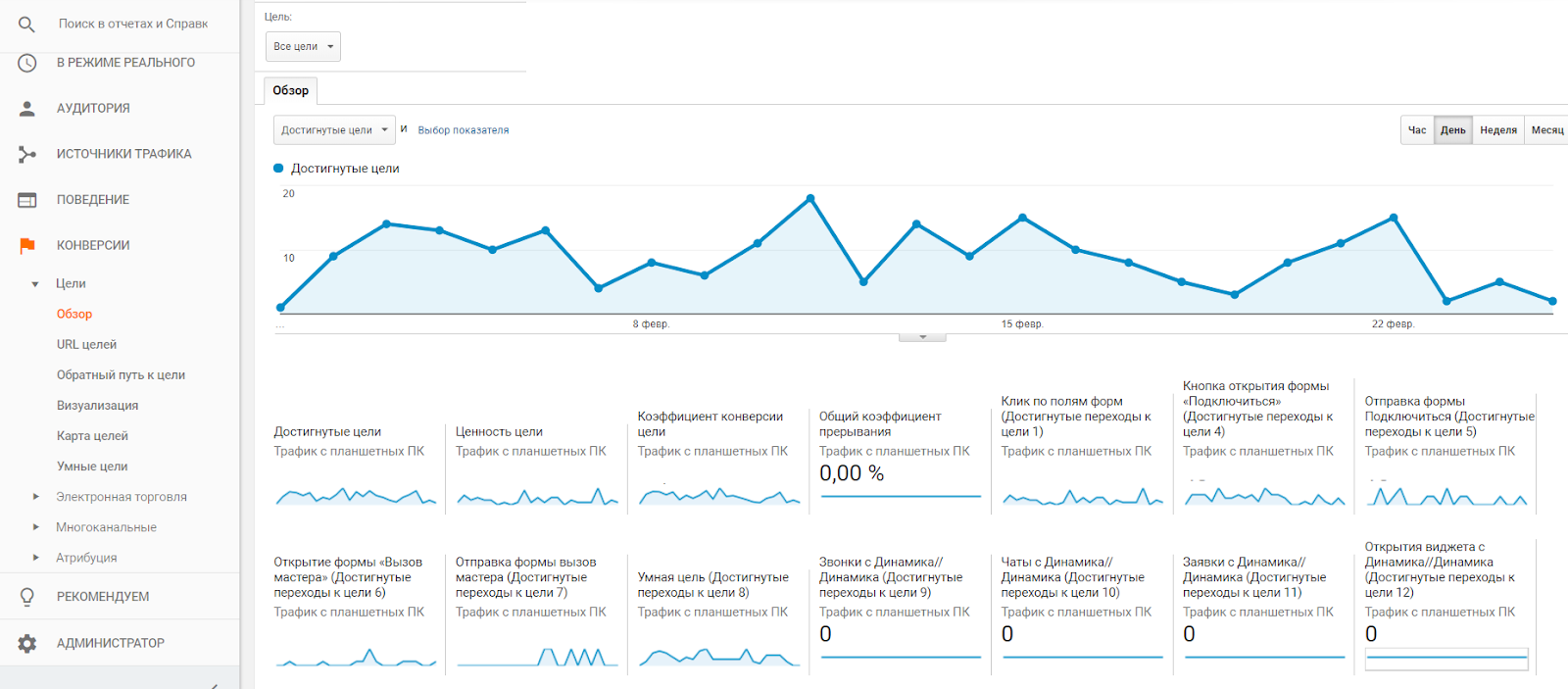
Общий отчет по совершенным целям на сайте
Отчет в подразделе «URL цели» помогает понять, после посещения каких страниц пользователь совершает конверсии. Это полезно, если у вас несколько одинаковых целей на разных страницах.
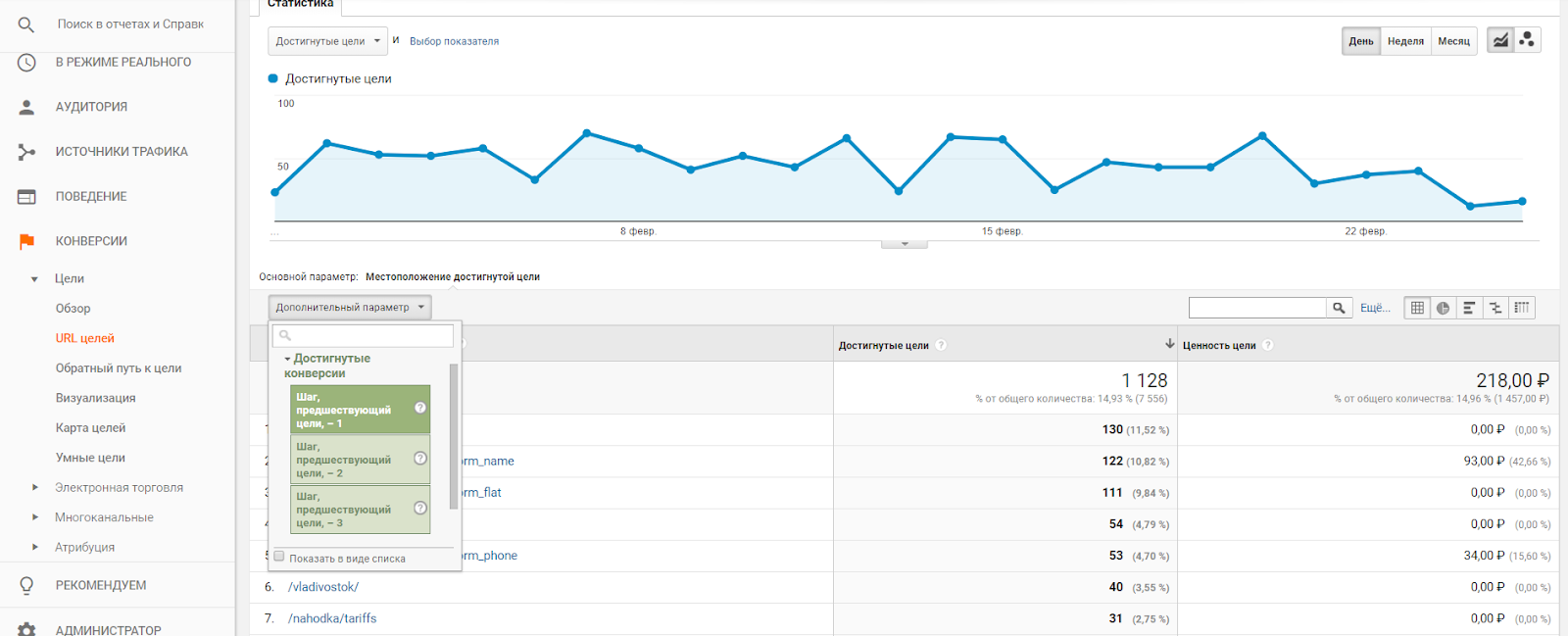
Используйте дополнительные параметры при составлении отчета
«Обратный путь к цели» показывает, на каких страницах был пользователь прежде, чем выполнил целевое действие. Его можно трактовать как предыдущий отчет: анализировать и делать выводы после посещения каких страниц пользователь становится клиентом.
.png)
Выберете цель, которую нужно анализировать
Подраздел «Визуализация» интересен для тех, кто указал пути выполнения цели. Через этот отчет можно посмотреть, на каком этапе отправки заявки пользователь отказывается.
Например, цель — оплата. Есть промежуточные цели:
- Положить в корзину;
- Оформить заказ;
- Выбрать способ доставки;
- Нажать «Оплатить».
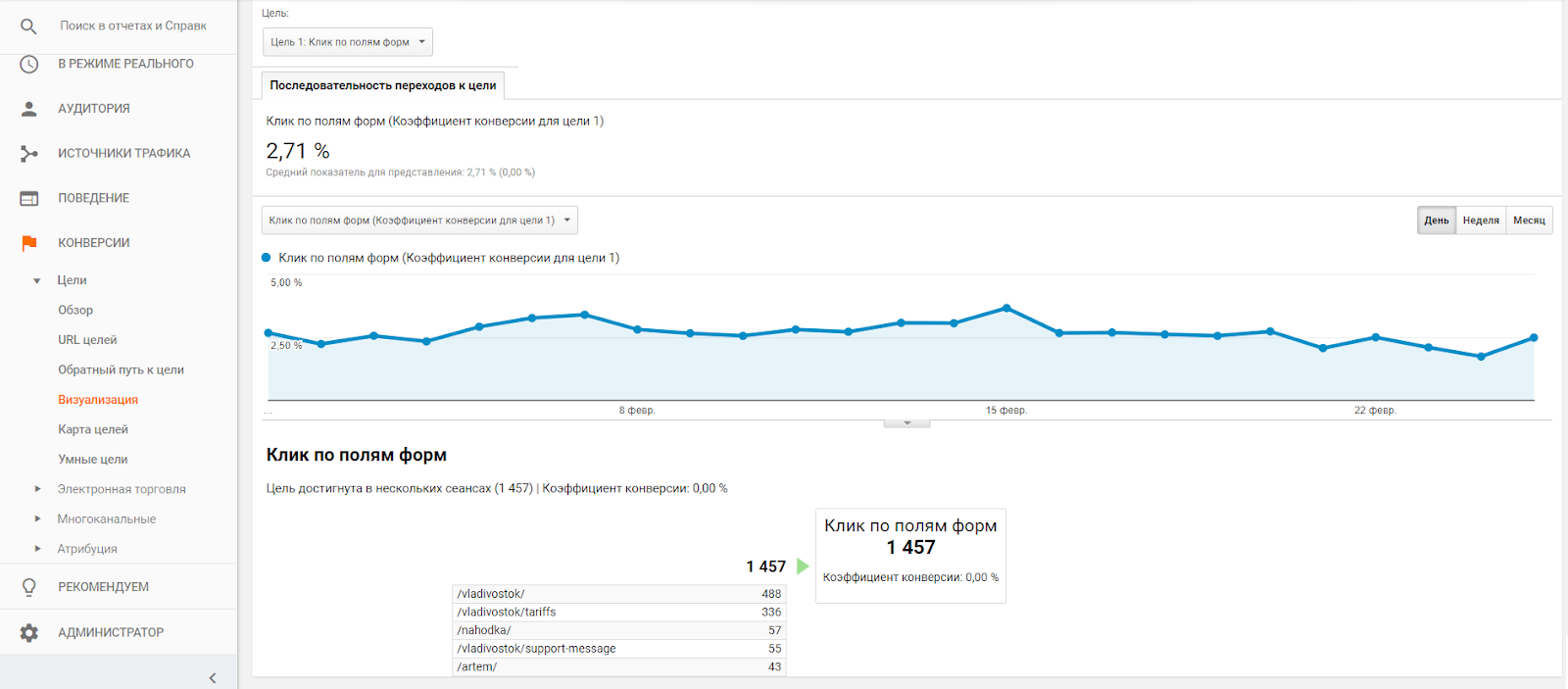
Выберите цель, которую нужно анализировать
В подразделе «Карта целей» можно узнать, какие конверсии совершают пользователи, объединенные общими критериями. Иными словами, откуда приходят и как ведут себя клиенты, выполняющие целевые действия на сайте.
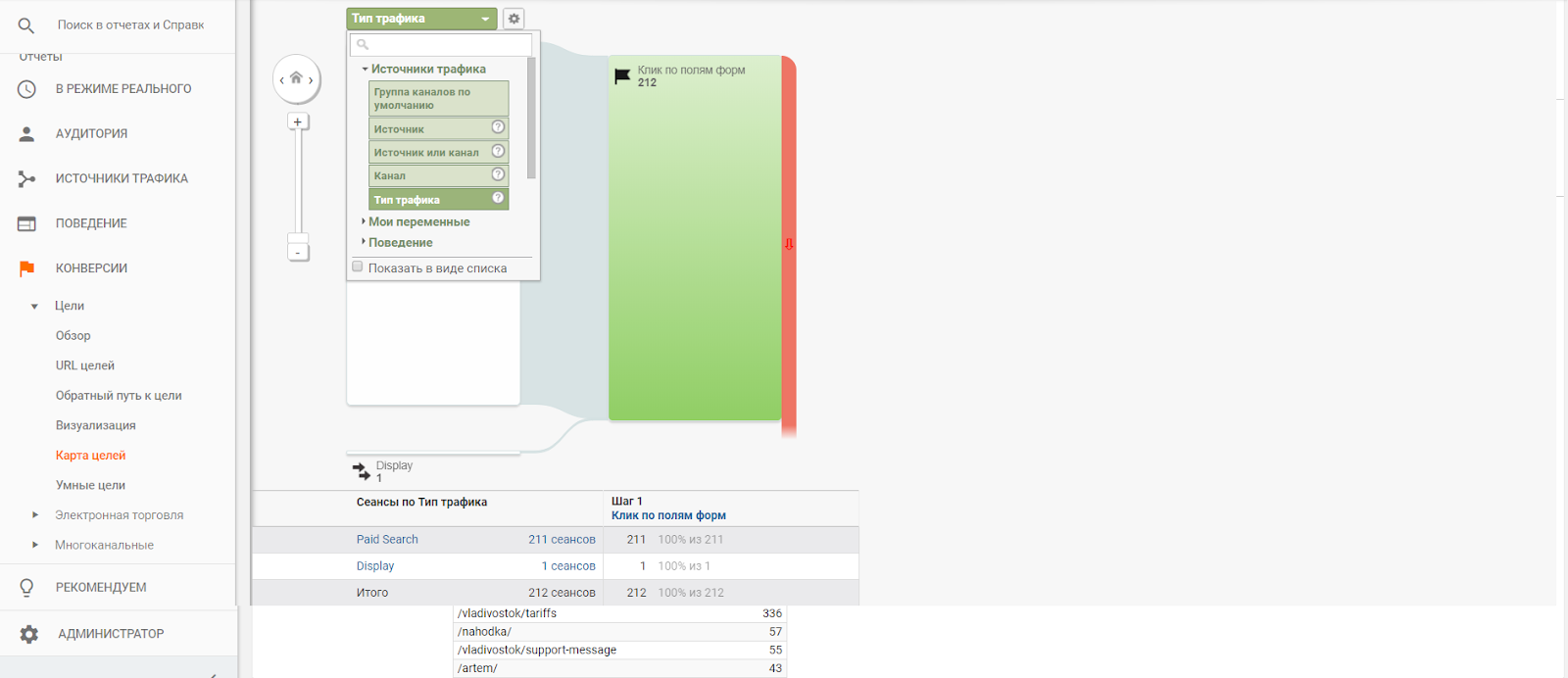
Не забудьте выбрать дополнительные критерии пользователей при составлении отчета
Остальные отчеты в этом разделе требуют более глубокой работы и подходят для профессионалов. Поскольку статья посвящена новичкам, на этом наше руководство заканчивается.
Как настроить сбор данных (т. е. добавить на сайт глобальный тег)
Как добавить глобальный тег в конструкторе сайтов или системе управления контентом (WordPress, Shopify и т. д.)
Если вы решили настроить только ресурс Universal Analytics (то есть отказались от одновременной настройки ресурса «Google Аналитика 4» и ресурса Universal Analytics), вставьте свой идентификатор отслеживания Universal Analytics в поле идентификатора отслеживания Google Аналитики, которое предоставляет ваш конструктор сайтов.
Если вы хотите настроить оба ресурса – «Google Аналитика 4» и Universal Analytics, – следуйте инструкциям ниже и вставьте глобальный тег в поле пользовательского HTML-кода, которое предоставляет ваш конструктор сайтов. После этого вы сможете просматривать данные как в ресурсе «Google Аналитики 4», так и в ресурсе Universal Analytics. Если вы предоставите конструктору сайтов идентификатор UA-, вы будете видеть данные только для ресурса Universal Analytics.
- Найдите «Глобальный тег (gtag.js)». Тег Google Аналитики для страницы – это весь фрагмент кода, который начинается со строки
и заканчивается строкой.
Скопируйте и вставьте весь тег страниц Google Аналитики на свой сайт с помощью функции добавления пользовательского кода в системе управления контентом (CMS), с которой вы работаете.
- Awesome Motive: инструкции по добавлению на сайт пользовательского HTML-кода уточните у представителей службы поддержки.
- Blogger: .
- Cart.com: инструкции по добавлению на сайт пользовательского HTML-кода уточните у представителей службы поддержки.
- Drupal: инструкции по добавлению на сайт пользовательского HTML-кода уточните у представителей службы поддержки.
- Duda: инструкции.
- GoDaddy: инструкции.
- Hubspot: инструкции.
- Magento: инструкции.
- One.com: инструкции по добавлению на сайт пользовательского HTML-кода уточните у представителей службы поддержки.
- PrestaShop: инструкции по добавлению на сайт пользовательского HTML-кода уточните у представителей службы поддержки.
- Salesforce (Demandware): инструкции по добавлению на сайт пользовательского HTML-кода уточните у представителей службы поддержки.
- Shopify: инструкции.
- Site Kit (плагин WordPress): инструкции по добавлению на сайт пользовательского HTML-кода уточните у представителей службы поддержки.
- Squarespace: инструкции.
Применить функцию редактирования HTML-кода могут только те пользователи платформы Squarespace, которые приобрели тарифный план «Business» или «Commerce». - TYPO3: инструкции по добавлению на сайт пользовательского HTML-кода уточните у представителей службы поддержки.
- VTEX: инструкции по добавлению на сайт пользовательского HTML-кода уточните у представителей службы поддержки.
- Weebly: инструкции.
- Wix: инструкции.
- WooCommerce: инструкции.
- WordPress.com: инструкции.
Для начала сбора данных может понадобиться до 30 минут. Затем вы можете проверить, поступают ли данные. Для этого откройте раздел Отчет в реальном времени.
Как добавить глобальный тег gtag.js прямо на веб-страницы
Вам потребуется доступ к веб-страницам HTML. Попросите своего веб-разработчика выполнить эти шаги, если вы не можете сделать это самостоятельно.
- Найдите «Глобальный тег (gtag.js)». Тег Google Аналитики для страницы – это весь фрагмент кода, который начинается со строки
и заканчивается строкой. - Скопируйте весь этот код и вставьте его сразу после тега на каждой странице своего сайта.
Для начала сбора данных может понадобиться до 30 минут. Затем вы можете проверить, поступают ли данные. Для этого откройте раздел Отчет в реальном времени.
Как создать ресурс «Google Аналитика 4»
Чтобы добавлять ресурсы в аккаунт Google Аналитики, у вас должна быть роль редактора. Если аккаунт создали вы, то роль редактора предоставляется вам автоматически.
В аккаунт Google Аналитики можно добавить до 100 ресурсов (любую комбинацию ресурсов Universal Analytics и Google Аналитики 4). Если этого количества вам недостаточно, обратитесь к представителю службы поддержки.
Чтобы создать ресурс, выполните следующие действия:
- Если вы создали аккаунт согласно инструкциям из раздела выше, перейдите к шагу 2. В противном случае:
- Укажите название ресурса, например «сайт компании «Мой бизнес», и выберите часовой пояс отчетов и валюту. Если посетитель зайдет на ваш сайт во вторник (в своем часовом поясе), но в вашем часовом поясе ещё будет понедельник, посещение зарегистрируется как совершенное в понедельник.
- Google Аналитика автоматически включает и отключает летнее время, если оно используется в выбранном часовом поясе. Если вы не хотите использовать эту функцию, установите среднее время по Гринвичу.
- Изменение часового пояса повлияет только на те данные, которые будут получены в дальнейшем. Перевод времени может вызвать резкие изменения показателей в отчетах за период, в котором вы изменили часовой пояс. Пока серверы Аналитики не обработают это изменение, данные в отчетах некоторое время могут приводиться по старому часовому поясу.
- Нажмите Далее. Выберите сферу деятельности и размер компании.
- Нажмите Создать и примите Условия использования Google Аналитики и Поправку в отношении обработки данных.
Как получить доступ к тестовому аккаунту
Нажмите на ссылку Получить доступ к тестовому аккаунту в конце этого раздела. Дальнейшие действия могут быть такими:
- Если у вас уже есть аккаунт Google, вам будет предложено войти в него.
- Если у вас нет аккаунта Google, система предложит создать его.
Нажимая на ссылку Получить доступ к тестовому аккаунту, вы разрешаете Google выполнить одно из следующих действий с вашим аккаунтом:
- Если у вас уже есть аккаунт Google Аналитики, мы добавим в него тестовый аккаунт.
- Если у вас нет аккаунта Google Аналитики, мы создадим его (используя ваш аккаунт Google) и добавим тестовый аккаунт.
Тестовый аккаунт появится .
Тестовый аккаунт будет учитываться в общем числе аккаунтов (в стандартной версии Google Аналитики можно создать до 100 аккаунтов в рамках одного аккаунта Google).
можно в любой момент.
Как создать представление User-ID
Данные User ID появляются только в специально предназначенном для этого представлении.
- Нажмите Создать.
- Укажите Название представления.Мы рекомендуем включить в название строку «User-ID», указывающую на тип представления.
- Укажите часовой пояс для отчетов.
- В разделе Показать отчеты User-ID установите переключатель в положение ВКЛ.
- Нажмите Создать.
Вы можете в любой момент создать дополнительные представления User-ID, выполнив эти инструкции.
Представление User-ID нельзя преобразовать в стандартное или наоборот. В качестве представлений User-ID можно назначать только новые представления, добавляемые в ресурс с включенной функцией User-ID.
Все отчеты в таких представлениях содержат данные о сеансах, для которых был назначен User-ID и были отправлены в Google Аналитику соответствующие сведения. Чтобы посмотреть данные по сеансам, в которых идентификаторы пользователей не отправлялись в Google Аналитику, воспользуйтесь другими представлениями.
Глобальный тег позволяет настроить новые файлы cookie в вашем домене с информацией о кликах по объявлениям, после которых пользователи переходят на сайт. Так вы сможете отслеживать все конверсии независимо от типа браузера ваших посетителей.
Чтобы тег данных не создавал собственные файлы cookie в вашем домене, добавьте в его конфигурацию перед тегом <script> следующую строку:
var google_conversion_linker = false;
Если вы используете скрипт conversion_async.js, добавьте в вызов метода google_trackConversion выделенный цветом фрагмент:
window.google_trackConversion( { google_conversion_linker : false } );
Мы не рекомендуем отключать собственные файлы cookie, поскольку в результате снизится точность отслеживания конверсий.