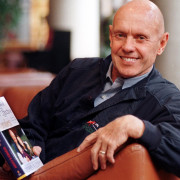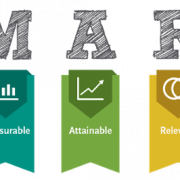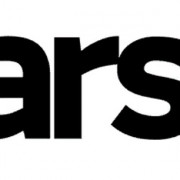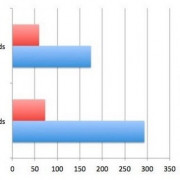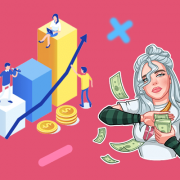Как создать электронную почту e-mail
Содержание:
- Как создать электронную почту со своим доменом на mail.ru
- Зачем нужна электронная почта?
- Ответы на частые вопросы
- Популярные почтовые сервисы
- Как создать электронную почту
- Основные настройки
- Как настроить почту на iPhone
- Как создать электронную почту на Яндекс
- Настройки
- Как создать электронную почту Gmail
- Как создать электронную почту в Яндексе
Как создать электронную почту со своим доменом на mail.ru
Давайте перейдем к последнему способу и рассмотрим, как создать почту со своим доменом через поисковую систему mail.ru.
Скопируйте и вставьте в браузер следующую ссылку https://biz.mail.ru/mail/. Предварительно у вас должен быть зарегистрирован электронный ящик на mail.ru, и вы должны быть авторизированы в системе.
В открывшемся окне вставьте имя вашего домена, на которое вы хотите завести новую почту.
На следующем шаге mail.ru предлагает подтвердить то, что вы являетесь владельцем указанного домена. Сделать это можно одним из 4 предложенных способов. Воспользуемся тем же способом, что и на yandex.ru. Благо, что здесь нам не нужно самостоятельно формировать html файл – его нужно только скачать и закачать в корневой каталог вашего сайта.
Я думаю, что вы уже поняли, как это можно сделать. А если нет – смотрите мой видеоурок. Следуйте инструкции.
Последний шаг – настройка MX-записи. Точно по аналогии с yandex.ru.
Казалось бы, что на этом все, но mail.ru подкинул очередную задачку. Кроме настройки MX-записи для создания почты на своем домене необходимо еще настроить SPF-запись и DKIM-подпись.
Настройка SPF-записи
Чтобы настроить SPF-запись, вам нужно пройти в настройки вашего домена, с именем которого собственно вы и хотите создать почту, и во вкладку TXT добавить следующую запись v=spf1 redirect=_spf.mail.ru.
Настроенная SPF-запись позволит защитить домен от подделки и не позволит вашим письмам попасть в спам.
Настройка DKIM-подписи
DKIM-подпись повышает доставляемость писем и позволяет подтвердить, что это реальный адрес отправителя.
Для настройки DKIM-подписи с хостингом Timeweb возникла небольшая проблема. Чтобы реализовать это именно на данном хостинге, необходимо было к домену создать поддомен mailru._domainkey, что у меня никак не получалось из-за точки, которая есть в имени.
Я обратилась в службу поддержки, и они сделали это самостоятельно. На новом поддомене во вкладку TXT нужно добавить новую запись.
Чтобы изменения вступили в силу, по подсказке mail.ru, необходимо подождать несколько часов. Ждем).
В принципе, пока изменения прописываются в сети, вам уже можно зарегистрировать почту с именем собственного домена через mail.ru, если у вас получилось настроить MX-запись.
Для этого в своей основной почте на mail.ru кликните по вкладке Все проекты – Почта для бизнеса.
В следующем окне – по кнопке mail.ru для бизнеса.
Теперь добавьте пользователя.
В следующем окне введите имя и фамилию, придумайте имя для вашей новой почты и пароль.
На этом все – пройдите по указанной ссылке, авторизируйтесь и можете приступать к работе!

Зачем нужна электронная почта?
Чтобы ответить на этот вопрос, достаточно перечислить какие же возможности появятся у Вас, если Вы не поленитесь завести электронную почту? Давайте разбираться вместе. Итак, выделим основные пункты:
- отправлять и получать не только письма, но и фотографии, видеоролики и прочие файлы, причем происходить это будет мгновенно;
- пользоваться социальными сетями такими, как »Одноклассники», »Мой мир», »В контакте» и другими, а также различными форумами, в качестве полноценного участника дискуссий и обсуждений.
- можно завести личные кабинеты в госуслугах, налоговой и других государственных учреждениях, имеющих электронные ресурсы в сети и решать вопросы, связанные с ними через интернет, то есть без очередей и бумажной волокиты;
- выписывать различные товары через интернет, обычно дешевле чем в розничной сети и даже оплачивать их электронными деньгами;
И это ещё далеко не полный перечень всех прелестей при наличии электронной почты! Но не будем терять время и перейдём непосредственно к созданию почтового ящика. Ниже подробно описано, как это делается на Mail.ru, кому больше по душе Яндекс, может пропустить эту часть и сразу приступить к пошаговой инструкции по созданию почтового ящика на Yandex.ru.
Ответы на частые вопросы
Как защитить свою почту
Нажмите на иконку в правом верхнем углу ящика и выберите «Безопасность».
- Назначьте сложный пароль: минимум 10 знаков, включая большие и маленькие буквы, цифры, символы.
- Привяжите к почте свой номер мобильного телефона.
- Не забывайте выходить из ящика на чужих устройствах (компьютерах, телефонах). Для этого нужно щелкнуть по своему логину в правом верхнем углу и выбрать «Выйти из сервисов Яндекса».
На компьютере уже выполнен вход в другой ящик. Как, не закрывая его, зайти в еще одну почту?
Откройте главную страницу yandex.ru. В правом верхнем углу сайта нажмите на аватарку (картинку пользователя).
Выберите пункт «Добавить пользователя».
Откроется форма для входа. Введите логин/пароль и войдите. Теперь будет открыто сразу два ящика. Переключаться между ними можно через логин в правом верхнем углу страницы.
На заметку. А еще можно войти в другой ящик через режим инкогнито. Тогда данные от этой почты не сохранятся на компьютере.
Что делать, если почта медленно работает
Обычно это связано со скоростью интернета. Значит, интернет либо медленный, либо работает с перебоями.
Тогда можно воспользоваться легкой версией. Это та же самая Яндекс Почта, только упрощенная. Доступна она по адресу: mail.yandex.ru/lite.
В Яндекс Почте есть возможность войти в ящик через соцсеть. Что это значит?
Да, можно войти в ящик при помощи социальной сети: Вконтакте, Facebook, Одноклассники, Twitter. Или через адрес в другой системе – Mail.ru, Google.
Но это получится сделать только в том случае, если вы изначально регистрировали ящик на соцсеть. Тогда адрес будет привязан к вашей страничке и можно заходить в почту без логина и пароля.
Я не нашел ответ на свой вопрос
Яндекс Почта – сервис электронной почты, заслуживший большую популярность среди российских пользователей. Основным преимуществом является неограниченное дисковое пространство, простое управление, возможность подключения дополнений. Также пользователи могут персонализировать почтовый клиент. Сервис предоставляет большой ассортимент тем оформления, среди которых присутствуют самые разнообразные варианты.
Форма входа в почту Яндекса.
Почтовый сервис поддерживает несколько способов авторизации.
Вход через пароль
Откройте главную страницу, нажмите кнопку «Войти». Система потребует указать логин с паролем. После ввода идентификаторов они будут автоматически проверены. Через несколько секунд отобразится интерфейс почтового ящика. Если авторизоваться не удается – внимательно проверьте регистр символов, раскладку клавиатуры, наличие опечаток. Также можете воспользоваться опцией восстановления доступа.
Через социальную сеть
Яндекс Почта позволяет прикрепить профиль социальной сети. Поддерживается взаимодействие с Одноклассниками, Фейсбуком и ВКонтакте. Сначала авторизуйтесь в почте обычным способом и привяжите страницу. Сервис импортирует персональную информацию. Впоследствии пользователь сможет посещать почтовый ящик единственным нажатием кнопки, без необходимости указания пароля или логина.
Безопасная авторизация (чужой компьютер)
Иногда проверить письма необходимо с чужого компьютера. Чтобы конфиденциальные данные не перехватили злоумышленники, рекомендуется поставить галочку возле пункта «Чужой компьютер». Такой режим предусматривает повышенные настройки безопасности. Например, после завершения работы с почтой пользовательский сеанс не сохраняется. Вся информация будет передаваться через защищенное соединение.
Популярные почтовые сервисы
В интернете есть просто огромное количество всевозможных сервисов со своими плюсами и минусами. Тем не менее большая часть интернет-пользователей отдает предпочтение сугубо определенным компаниям.
Связано это с тем, что пользователи доверяют им куда больше, чем каким-то малоизвестным сервисам-однодневкам.
Итак, самые популярные почтовые сервисы Рунета:
Gmail
Это почтовый сервис от компании Google, который пользуется популярностью по всему миру. Более полумиллиарда человек активно пользуется им на протяжении долгих лет. Сейчас Gmail считается самым популярным почтовым сервисом в мире.
Именно ради этого большая часть людей заводит себе аккаунт – ради доступа к YouTube, Google Диску и прочим крутым сервисам.
Вам доступен список входящих и исходящих писем, папка “Спам” и возможность создать любой другой раздел или папку. Здесь же есть функционал, который позволяет отправлять письма. С помощью удобного редактора вы сможете оформить письмо так, как того требует ситуация.
Почта, которую вы создадите на Gmail, будет иметь вид: login@gmail.com. То есть логин, который вы придумаете, и статичный домен – gmail.com. Потом эту почту можно будет использовать для общения или регистрации на различных сайтах.
Яндекс.Почта
Популярный отечественный сервис, который является аналогом Gmail. Создавая аккаунт на Яндекс.Почте, вы точно так же получаете доступ к огромному количеству разных инструментов от этой компании. Сюда входят: сама поисковая система, инструменты для вебмастеров, Яндекс.Метрика, Яндекс.Диск и т. д.
В общем, один общий почтовый аккаунт, который далее будет использоваться на всех остальных сайтах Яндекса. Удобно и практично, эту почту тоже заводят в основном из-за доступа к остальным сервисам.
Интерфейс здесь тоже довольно современный. Есть все те же функции, что и в большинстве подобных.
Почта, созданная через Яндекс, будет иметь стандартный вид: login@yandex.ru. При этом у Яндекса есть очень много других доменов, которые также можно использовать в качестве почтового адреса. То есть вместо “yandex.ru” будет какой-то другой домен. Какой именно – вы можете выбрать при создании аккаунта.
Почта Mail.ru
Еще один популярный почтовый инструмент, который используется на территории России и СНГ. В других странах им вряд ли кто-то пользуется. Даже если смотреть на всевозможные зарубежные сайты, то не всегда они принимают Mail.ru в качестве валидной почты.
Но для российских, украинских и прочих сайтов эта почта вполне подойдет. Также ее можно создать чисто для себя, чтобы общаться с другими пользователями и получить доступ к сервисам от Mail.ru. Последние сейчас не особенно популярны, но кто-то ими все еще пользуется.
Это стандартный клиент, который имеет все те же функции, что и два предыдущих. Вам предоставляется графический интерфейс, который имеет несколько папок для хранения писем. Здесь же есть и удобный редактор текста, с его помощью вы сможете оформлять письма и отправлять их адресатам.
Также у Mail.ru есть собственный мессенджер ТамТам, им почти никто не пользуется, но вы можете чисто ради интереса посмотреть на это чудо. Тут же и небезызвестный Mail.Ru Агент. Когда-то он также использовался для общения. Сейчас это не особенно актуально, хотя кто знает, может, какие-нибудь любители все еще сидят там.
Как создать электронную почту
Это можно сделать на любом из доступных ресурсов, но лучше выбрать те, которые пользуются большей популярностью. У крупных агрегаторов больше возможностей, лучше защита, есть другие полезные функции, которые привязываются к аккаунту. Три популярных почтовых сайта в России это:
- Яндекс;
- Google;
- Mail.ru.
Одни системы гарантируют безопасность, защиту от спама, к другим можно привязать собственную платежную систему, третьи — просто удобны. Выбор всегда зависит от целей, для которых вы будете его применять и личных предпочтений. Ваш электронный адрес будет состоять из двух частей. Первая — придуманный вами или предложенный системой логин. Вторая часть — приставка, она будет относиться к сервису, на котором вы регистрируетесь. Приставка пишется после значка «собака».
Яндекс
https://youtube.com/watch?v=ZP3Gba_MTKg
Чтобы зарегистрировать аккаунт, зайдите на сайт yandex.ru. В правом углу на вкладке “Почта” есть функция создания. Для регистрации заполните короткую анкету, включающую фамилию, имя, название аккаунта и пароль, который нужно придумать. Персональные данные можно ввести как кириллицей, так и латиницей, а вот логин, который станет вашим адресом – на английском языке. Если название окажется занято, выберите из предложенных автоматически вариантов.
Пароль состоит из 6 или более символов. Важен регистр: с большой буквы вы пишете слово или с маленькой. Чтобы увидеть то, что вы вводите, кликните на символ глаза справа в строке.
Чтобы ящик был более надежным, он привязывается к мобильному телефону. В соответствующее поле вводится номер телефона и вам приходит сообщение с кодом, который нужно ввести для подтверждения. Если у вас нет мобильного или вы не хотите его вводить, то вместо этого создайте контрольный вопрос и ответ на него. Эти данные лучше записать. Если вы все сделали верно, то после ввода всех данных вы попадете в свой аккаунт сможете им пользоваться.
Еще один популярный сервис – на базе Google, он называется gmail. Чтобы войти в него, нужно перейти на gmail.com – сразу откроется окно для входа. Если вы зашли впервые, то нужно кликнуть на вкладку “другие варианты” и выбрать “создать аккаунт”.
Анкета аналогична той, что вы заполняете на Яндексе. Имя, фамилия, название вашего почтового ящика, пароль. Данные могут быть любыми, а вот для пароля есть строгие требования. Он должен состоять минимум из 8 знаков, содержать только латинские буквы, цифры и некоторые знаки препинания.
Помимо указанных данных стоит ввести дату рождения, пол (можно выбрать “не указан”), контактный телефон, запасной адрес электронной почты. Также сервис предлагает выбрать страну, обычно она определяется автоматически по IP. После ввода всей информации откроется окошко с правилами, которые нужно принять. После этого почтой можно пользоваться.
Mail.ru
https://youtube.com/watch?v=TPnoVHC6U0g
Этот агрегатор писем остается одним из самых популярных в России. Чтобы создать аккаунт, нужно на главной странице сайта нажать на кнопку “регистрация нового ящика”. Это возможно после заполнения анкеты. Для этого нужно ввести данные:
- персональная информация: имя, фамилия;
- дата вашего рождения;
- пол;
- придуманный вами адрес;
- пароль;
- номер мобильного телефона.
Пароль состоит из шести и более цифр и латинских букв. Название почтового ящика пишется латиницей, содержит цифры, некоторые знаки препинания: нижнее подчеркивание, точку или дефис. Можно выбрать также доменную или вторую часть адреса: @mail.ru, @inbox.ru, @list.ru, @bk.ru
Это полезно, если логин уже занят на одном домене, но важно использовать именно его
Другие почтовые сервисы
Кроме самых популярных есть еще как минимум 4 системы, на базе которых можно создать бесплатный электронный адрес. Алгоритм создания такой же: нужно заполнить анкету с личными данными и придумать название. Либо, как в случае с Apple логин формируется автоматически на основе вашего ID.
- Rambler.ru – очень простой функционал, небольшое пространство для хранения писем;
- Outlook.com – актуален для пользователей Windows, высокая безопасность и 15 ГБ памяти;
- Yahoo! – большое пространство для хранения писем, но пользоваться нужно регулярно: через 6 месяцев отсутствия активности аккаунт удаляется;
- iCloud Mail – для пользователей устройств от Apple, создается автоматически при создании AppleID, дополнительно к ней можно привязать аккаунты с другой почты.
Основные настройки
Оформление
Первое, что вам захочется изменить – это оформление. К сожалению, свои фото использовать нельзя, поэтому будем выбирать из того, что есть.
Нажимаем на иконку с фигурками рядом с логином.
Открывается окно с картинками. Любую из них вы можете поставить как фон, просто кликните на нее.
Изображение видно за пределами списка писем и меню.
Личные данные
Следующее, над чем мы поработаем – это аватарка. Если вы хотите, чтобы вас узнавали знакомые, прониклись уважением заказчики и партнеры, то обязательно надо установить свое фото или логотип.
Кликаем на шестеренку вверху рядом с ником.
Во всплывающем меню выбираем “Личные данные, подпись, портрет”.
Чтобы загрузить фотографию профиля, нажмите “Изменить портрет”. Также здесь можно написать шаблон подписи для писем, переписать имя, фамилию. Кликните “Сохранить изменения”, чтобы старания не пропали даром.
Сбор почты
Зайдите в настройки, нажав на шестеренку. Кликните “Сбор почты с других ящиков” во всплывшем меню.
Просто напишите электронный адрес, пароль и воспользуйтесь кнопкой “Включить сборщик”. В течение нескольких часов все письма попадут во входящие.
Создание папок
Хотите переместить письма в свою папку? Чтобы создать ее, откройте настройки, выберите “Папки и метки”.
Нажмите “Новая папка”.
Пишите любое название. Можно добавить в другую папку, если нажать под строкой “Вложить в другую папку”. Чтобы закончить, воспользуйтесь кнопкой “Создать папку”.
Увидеть свою папку вы сможете под входящими.
Как настроить почту на iPhone
- Разблокировать устройство при помощи Face ID, Touch ID или путем ввода пароля.
- Войти в раздел «Настройки», щелкнув по ярлычку в виде шестеренки.
- Проскролить вниз экрана до меню «Пароли и учетные записи».
- В разделе «Учетные записи» выбрать опцию «Добавить учетную запись».
- В открывшемся меню выбрать нужный почтовый клиент – iCloud, Microsoft Exchange, Google, Yahoo, Aol., Outlook.com.
- В отобразившихся диалоговых окнах указать по очереди свой email и пароль от электронного ящика. Или создать учетную запись.
- Кликнуть на кнопку «Далее»: запустится автоматическая проверка учетных данных пользователя в приложении «Почта», которая займет определенное время.
- По завершении проверки можно выбрать любые данные из профиля электронной почты, такие как календарь и контакты.
- После внесения всех изменений останется только нажать на опцию «Сохранить», и готово.
- Выполнить шаги 1-4 предыдущей инструкции.
- Выбрать в качестве почтового клиента «Другое».
- На дисплее отобразится электронная форма для заполнения. Перейти в меню «Новая учетная запись» и указать свое имя, e-mail адрес, пароль и описание для создаваемой учетной записи почты.
- После заполнения всех полей необходимо нажать на «Далее»: кнопка находится в правом верхнем углу дисплея
- Запустится процесс автоматической проверки и загрузки данных учетной записи, по завершении которого останется лишь тапнуть на кнопку «Готово», и можно начинать работу с электронным сервисом.
Для этого необходимо:
- После заполнения данных об электронном почтовом ящике кликнуть на «Далее».
- Указать тип аккаунта – POP или IMAP. Чтобы узнать свой тип учетной записи, потребуется обратиться непосредственно к почтовому клиенту.
- Заполнить сведения в полях серверов входящей и исходящей почты, затем тапнуть на «Далее».
- После того как все данные будут заполнены, останется лишь нажать на «Сохранить». В случае неверного указания настроек программа выдаст уведомление об ошибке.
Настройка Outlook
- Скачать программу из App Store, установить и запустить.
- Указать адрес электронной почты и тапнуть по опции «Добавить учетную запись».
- Указать пароль и нажать на «Войти».
- Если пользователем ранее была подключена двухфакторная аутентификация входа, то перед использованием приложения для отправки и получения электронных писем на iPhone потребуется подтвердить свою личность: после получения соответствующего уведомления в программе «Почта» необходимо следовать подсказкам на экране.
Как создать электронную почту на Яндекс
Аналогично переходим на главную страницу Яндекса. В правом верхнем углу находим небольшое окно и кликаем по надписи «Завести почту»:

После появится анкета, в точности такая же, как при регистрации на Mail.ru. Каждый пункт в подробности я рассмотрел выше. Пример заполнения:

В отличие от Mail.ru нельзя выбрать вторую часть адреса почты. Она будет у всех одинаковая – @yandex.ru. Для этого аккаунта почта будет иметь вид «логин@yandex.ru», то есть ssapryk1n@yandex.ru.
Тем не менее, вы можете самостоятельно менять вторую часть вашего ящика на следующие варианты:
- ssapryk1n@yandex.ru
- ssapryk1n@yandex.ua
- ssapryk1n@yandex.kz
- ssapryk1n@yandex.com
- ssapryk1n@yandex.by
- ssapryk1n@ya.ru
Это называется почтовые алиасы. Они нужны, чтобы сохранить уникальность вашего первого имени, в данном случае это ssapryk1n. Сервис Яндекс существует и в других странах, вдруг там найдется пользователь, который захочет создать почтовый ящик с таким же именем — ssapryk1n? Чтобы не было путаницы, Яндекс сразу закрепляет за вами все эти варианты.
Как их использовать? Собственно, я использую только 2 варианта: полный ящик ssapryk1n@yandex.ru и его сокращенную версию ssapryk1n@ya.ru. Сокращенную версию использую когда регистрируюсь на других сайтах, ее быстрее заполнять.
Если у вас нет мобильного телефона, следует нажать на соответствующую надпись, после чего появятся дополнительные пункты анкеты:


Вместо дополнительной почты в качестве проверки Яндекс использует различные контрольные вопросы. Вы можете выбрать любой из них. Можно даже задать свой.

Предупреждение: запишите ответ на контрольный вопрос где-нибудь, чтобы не забыть или используйте такой вопрос, ответ на который вы никогда не забудете и он будет в единственном варианте. Например, если вы выберите вопрос — Как зовут вашу бабушку, то тут возможны варианты, например Елена, Лена, Елена Ивановна и т.д., а если выберите девичью фамилию, то вариант будет всего один.
Но мы вернемся к регистрации по номеру телефона. Нажав на «Получить код», вам придет смс-сообщение с 6-значным кодом. Ввести его нужно в специальное поле, которое появляется автоматически:

Готово! Почта похожа на предыдущую и выглядит следующим образом:

Нажмите для увеличения изображения
Также дополнительно можно выбрать тему, аватарку и другие детали.
Лично я выбрал для себя Яндекс почту как основную. На то есть много причин – после регистрации почтовика вам сразу становится доступно множество плюшек, которые в отличие от Mail.ru реально полезные. Это:
Чувствуете «мощь» Яндекса? Достаточно обширный сервис, который облегчает жизнь. И все это становится доступно после простой регистрации почты! 🙂
Настройки
Оформление, уведомления – мелочи. Но когда вы сделаете все под себя, заметите разницу. А моя задача – провести короткий инструктаж по настройкам для вас.
Переадресация писем в папку
Если вы хотите установить папку для определенных писем, нужно в настройках выбрать “Правила фильтрации”.
Кликните “Добавить фильтр”.
Для начала нужно указать, какие слова, символы должны содержаться или нет в адресе письма. Если в условиях вы написали ann93, то сообщение от fan-ann93@gmail.com, попадет в папку.
Можно помечать сообщения как прочитанные, важные или удалять их.
Если еще не создали папку, то сделайте это прямо в фильтре. Нажмите на “Входящие”, выберите в контекстном меню “Создать”.
Когда установите все параметры, кликните внизу “Сохранить”. Готово.
Уведомления
Боитесь пропустить важное сообщение? Включите оповещение в браузере и по SMS в разделе настроек “Уведомления”. Это бесплатно
Нажмите “Настроить уведомления по SMS” и выберите “ВКЛ”. Их можно настраивать по времени, часовому поясу, количеству (1 или более в 30 минут).
Кликните “Сохранить”, чтобы все заработало.
Объединение с другими почтовыми ящиками
Хотите сделать канал на YouTube, но проверка нескольких почтовых ящиков напрягает? Создайте почту на Gmail и просто подключите синхронизацию. Зайдите “Еще” → “Настройки” → “Почта из других ящиков”.
На новой странице кликните “Добавить ящик”.
Вы автоматически перейдете на сайт почтового ящика. Проверьте, правильно ли написали адрес.
Введите пароль от старой почты. Воспользуйтесь кнопкой “Войти”, чтобы продолжить.
Изменение оформления
Открываем в меню “Еще” → “Настройки” → “Темы”.
Нажмите на левую кнопку мыши и любое изображение установится как тема. Минус: нет размытия, поэтому пестрая картинка смотрится не очень.
Как создать электронную почту Gmail
Кроме сервисов «Яндекс» и Mail, особой популярностью также пользуется почтовая система Gmail от Google. Ее существенное отличие в том, что уровень ее надежности на порядок выше отечественных аналогов. Например, в этой почте нет спамных сообщений, так как система оборудована мощными фильтрами. Кроме того, для скачивания некоторых компьютерных программ с западных официальных интернет-ресурсов необходима регистрация только через почту Google. «Яндекс» или тот же «Мэйл» зарубежный сайт не воспринимает в качестве электронной почты. Если вам необходимо завести западный электронный кошелек, такой как PayPal, платежная система подтвердит только «родную» для них почту Gmail.
Учитывая все преимущества такого почтового ящика, нужно немедленно переходить к его созданию. Пошаговый алгоритм установки «зарубежного мыла» выглядит следующим образом:
- Необходимо найти сервис Gmail. Для этого в поисковую строку записывают соответствующее название и выбирают первый результат, появившийся на странице.
- В открывшемся окне нужно выбрать кнопку «Создайте аккаунт».
- После этого появится регистрационный лист, в который нужно ввести следующие данные: имя, фамилию, логин и пароль. Система также предоставляет свои варианты никнейма. Язык панели управления можно легко изменить, нажав на соответствующую строку в правом верхнем углу.
- Далее нужно ввести капчу (набор букв) и принимать условия пользовательского соглашения. Слово в виде секретного пароля написано таким образом, что не каждый пользователь может с первого раза ввести его без ошибок.
- Если все выполнено правильно, то система сразу же переходит в диалоговое окно «Вход в почту».
- В этот же момент на почтовый ящик придут 3 сообщения, первое из которых необходимо для настройки профиля Gmail, а именно — для изменения цвета и темы аккаунта.
- В процессе создания почты можно включить (отключить) историю поиска — списка тех интернет-ресурсов, которые просматриваются пользователем.
Как создать электронную почту в Яндексе
Свой почтовый ящик можно создать на разных хостингах: Гугл, Яндекс, Рамблер, Мейл и прочие. Все они предоставляют бесплатные услуги. Один из самых популярных сервисов – Яндекс-почта, которая предоставляет пользователям объем памяти для их почтового ящика в 20 Гб. Преимущества Yandex:
- до мелочей продуманный интерфейс;
- удобная система фильтрации писем;
- наличие встроенного переводчика;
- высокая безопасность ресурса;
- защита от спама.
Что касается минусов Яндекс-почты, то пользователи отмечают ограничение размеров ящика и трудности настройки получения писем через клиентские программы. Как создать почту на этом ресурсе:
- Зайдите в Яндекс, нажмите кнопку «Зарегистрироваться в почте».
- Заполните появившиеся поля: Имя, Фамилия, Логин.
- Затем система попросит придумать пароль и секретный вопрос.
- При заполнении данных предлагается указать мобильный номер, но это не обязательно.
- Для подтверждения введите в соответствующую графу капчу, примите условия соглашения и пользуйтесь электронной почтой.