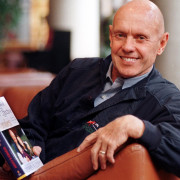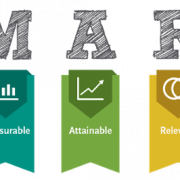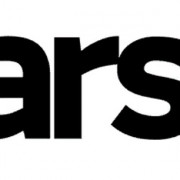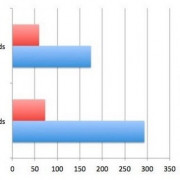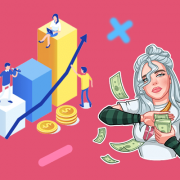Пошаговая инструкция отправки отчетов через сайт налог.ру
Содержание:
- Ручная настройка компьютера и браузера для входа в личный кабинет юридического лица
- Установканеобходимого для работы программного обеспечения
- Вход в ЛК ЮЛ нескольких организаций с одного ПК
- Как работать с личным кабинетом
- Получение цифровогоключа доступа (ЭЦП – электронной цифровой подписи)
- Вход в личный кабинет юридического лица на портале ФНС России
- Как войти в личный кабинет ЮЛ на официальном сайте ФНС России
- Как подключить нового пользователя
- Запрос документов через интернет
- Как войти в кабинет другого учреждения с одного устройства
- Зачем регистрироваться на сайте налоговой службы
Ручная настройка компьютера и браузера для входа в личный кабинет юридического лица
Процесс ручной настройки компьютера и браузера для входа в личный кабинет юридического лица может включать несколько процедур, это зависит от наличия в системе и браузере необходимых компонентов.
Для начала определите недостающие компоненты. Рядом с недостающими компонентами отображаются значки .
Затем выберите необходимый раздел с описанием установки компонента, реализуйте его и обновите страницу Личный кабинет юридического лица.
Если после обновления страницы не отобразилось окно для выбора сертификата, то просмотрите внимательно раздел Проверка условий подключения к «личному кабинету юридического лица» на наличие значков, означающих, что какого-то компонента нет в системе или браузере.
| Компонент | Google Chrome | Mozilla Firefox | Спутник | Яндекс.Браузер |
|---|---|---|---|---|
| Рутокен Коннект | ||||
| Адаптер Рутокен Коннект | ||||
| Рутокен Плагин | ||||
| Адаптер Рутокен Плагин | ||||
| Рутокен ЭЦП 2.0 | подключите Рутокен ЭЦП 2.0 к компьютеру | |||
| Сертификат для входа в личный кабинет |
получите квалифицированную электронную подпись |
Установка программы Рутокен Коннект
Для установки Рутокен Коннекта:
3) Дождитесь окончания процесса загрузки.
4) Для запуска процесса установки щелкните по названию файла.
5) В окне Рутокен Коннект нажмите Установить.
6) Дождитесь окончания процесса установки.
7) После завершения процесса установки нажмите Закрыть. В результате программа Рутокен Коннект будет установлена.
Установка Рутокен Плагина
Чтобы установить Рутокен Плагин:
1) На странице Личный кабинет юридического лица щелкните по соответствующей ссылке.
3) Дождитесь пока он загрузится.
4) Чтобы начать установку Рутокен Плагина нажмите Запустить.
5) В окне Установка Рутокен Плагин нажмите Далее.
6) На следующем этапе установки выберите область установки Рутокен Плагина:
a. чтобы Рутокен Плагин был доступен только текущему пользователю необходимо установить переключатель в положение Установка для текущего пользователя;
b. чтобы Рутокен Плагин был доступен всем пользователям компьютера необходимо установить переключатель в положение Установка для всех пользователей компьютера (доступно для пользователя с правами администратора).
7) Нажмите Далее.
8) Чтобы запустить процесс установки нажмите Установить.
9) После завершения процесса установки нажмите Готово.
10) Перезапустите браузер.
11) Обновите страницу Личный кабинет юридического лица:
Установка расширения для браузера Адаптер Рутокен Плагин
Чтобы установить расширение для браузера Адаптер Рутокен Плагин:
1) В строке с названием компонента Установлено ли программное расширение «Рутокен Плагин» щелкните по второй ссылке.
2) Рядом с названием расширения Адаптер Рутокен Плагин нажмите Установить.
3) В окне для подтверждения установки нажмите Установить расширение. В результате расширение для браузера Адапрет Рутокен Плагин будет установлено.
4) Если окно для подтверждения добавления расширения не открылось:
a) в строке браузера с расширениями щелкните по значку ;
b) выберите пункт Добавлено новое расширение (Адаптер Рутокен Плагин);
c) нажмите Включить расширение.
5) Перезапустите браузер.
6) Обновите страницу Личный кабинет юридического лица:
Установка расширения для браузера Адаптер Рутокен Коннект
Чтобы установить расширение для браузера Адаптер Рутокен Коннект:
2) Рядом с названием расширения Адаптер Рутокен Коннект нажмите Установить.
3) В окне для подтверждения установки нажмите Установить расширение. В результате расширение для браузера Адапрет Рутокен Коннект будет установлено.
4) Перезапустите браузер.
5) Обновите страницу Личный кабинет юридического лица:
Установканеобходимого для работы программного обеспечения
Для работы с личным кабинетом налогоплательщика необходимоустановить соединение между вашим компьютером и сервером ФНС.
Для этого нужно последовательно установить программноеобеспечение и сертификаты удостоверяющих центров, а также проверить свойкомпьютер на соответствие требованиям ФНС РФ.
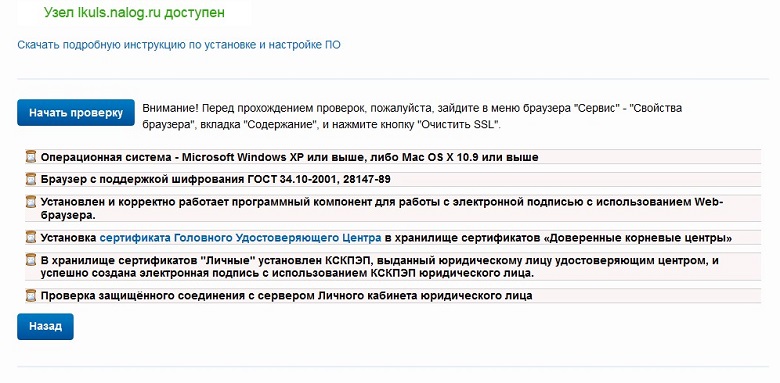
Это основная страница длярегистрации в сервисе и дальнейшего использования. В самом низу страницырасположена кнопка «Начать проверку» и данные о её постепенном прохождении.
2. Используйте браузер с поддержкой ГОСТ34.10-2001, 28147-8
Самый простой способ – этоиспользовать Internet Explorer.Обращаем ваше внимание, что браузер Microsoft Edge, входящий в состав поставки Windows 10 не подходит дляработы по умолчанию. Используйте Internet Explorer 11, который также идёт всоставе Windows
Для этого нажмите на поиск влевом нижнем углу и начните вводить название программы, система выдаст подсказкуавтоматически.
3.Скачайте и установите программу eToken PKI Client для взаимодействия сЭЦП.
Скачайте с официального сайтапроизводителя https://www.aladdin-rd.ru/support/downloads/etoken/ На данный момент актуальной версией является 5.1.
Во время установки выбирайтенастройки по умолчанию.Установите программное обеспечениекрипто-провайдера, поставившего программное обеспечение для вашего ключа, наданный момент на рынке это может быть одна из следующих компаний:
- Signal-COM;
- VipNet;
- Лисси;
- КриптоПро.
Мы рассмотримустановку на примере КриптоПро.
3.1 Зарегистрируйтесь на сайте https://www.cryptopro.ru/downloads/howto
3.2 Скачайте дистрибутив КриптоПро 3.6 или выше с условиями по умолчанию, выбрав поддержкувсех библиотек
3.3 Серийный номерможет быть указан в сопроводительных документах к ключу или выдан прирегистрации на сайте КриптоПро
3.4 Выполнитеперезагрузку.
4. Скачайте и установите компонент для браузера Internet Explorer дляцифровой подписи документов. КриптоПро ЭЦП browser plug-in.
Программа может быть загружена послерегистрации в системе с реальными данными.
Или по быстрой ссылке http://www.cryptopro.ru/products/cades/plugin/get_2_0— без регистрации и указания подробностей.
Во время установки браузеры должны быть закрыт.
- Установите свой личный сертификат на компьютер скоторого будет осуществлять доступ к сайту nalog.ru
- Подключите ключ к компьютеру
- Запустите программу КриптоПро CSP (по умолчанию она располагается в«Пуск» — «Программы» — «Крипто-Про»)
- Выберите вкладку «Сервис» — «Посмотретьсертификат в контейнере»
- В появившемся окне, нажмите «Обзор» и выберитеустройство на котором хранится ваша электронная подпись
- Нажмите «установить»
- Если система потребует PIN-код, посмотрите в конверте и наборедокументов, полученных с ключом, там должна быть памятка с PIN-кодом по умолчанию. Для КриптоПро –это 012345678
- Ваш личный сертификат установлен на компьютер
6. Установить цепочку сертификатов для доступа кЛичному кабинету.
Основной смысл этого шага заключается втом, что у каждого цифрового сертификата указана организация его выпустившая иданные для проверки подлинности. Конечным органом будет сертифицированныйМинистерством связи издатель до которого могут быть указаны промежуточныесертификаты.
Перейдите в раздел с программой КриптоПро(располагается в «Пуск» — «Программы» — «Крипто-Про») и запустите программу«Сертификаты»
Выберите «Сертификаты-текущий пользователь»«Личное» — «Реестр» — «Сертификаты»
В папке должен присутствовать,установленный ранее, сертификат с вашими ФИО.
Дважды кликните по этому сертификату иперейдите на вкладку «Состав».
В нижнем окне, необходимо найти пункт«Доступ к информации о центрах сертификации», в нём располагается ссылка напромежуточный сертификат, который необходимо скачать и установить на свойкомпьютер. Пере установкой откройте скачанный сертификат двойным кликом исравните поле «Издатель» и «Субъект», если они совпадают, то установку нужнопроизвести в раздел «Доверенные корневые сертификаты» и на этом действия будутзавершены.
Если Издатель и Субъект различаются, тоустановка производится в раздел «Промежуточные центры сертификации» и провестите же действия, что и с личным сертификатом.
Повторяйте до установки самоподписногосертификата, без промежуточных центров сертификации.
На этом процесс настройки завершён и можнопереходить к регистрации в личном кабинете и проверке выполнения условийдоступа.
Вход в ЛК ЮЛ нескольких организаций с одного ПК
Довольно часто с одного компьютера приходиться работать с ЛК ЮЛ разных организаций. Конечно, можно для авторизации в каждом кабинете использовать отдельный браузер. Но это совершенно не удобно, кроме того, выбор интернет-обозревателей, в которых корректно работает сервис весьма ограничен (Internet Explorer, Яндекс.Браузер).
Для входа в ЛК ЮЛ другой организации надо выполнить 5 действий:
- Выйти из текущего профиля. Для этого можно воспользоваться ссылкой «Выход» в верхней части экрана.
- Очистить кэш браузера полностью. Это можно сделать через настройки программы или с помощью специализированного ПО (например, CCleaner).
- Полностью закрыть браузер. Недостаточно просто закрыть вкладку с ЛК ЮЛ, нужно полностью выйти из программы.
- Подключить КЭП другой организации. Подпись также должна быть выдана аккредитованным УЦ.
- Открыть браузер и выполнить вход в ЛК ЮЛ. Потребуется также ввести ПИН-код от КЭП.
Для корректной работы с онлайн-сервисом другой компании ФНС надо предварительно установить сертификат электронной подписи, выданный на нее. Подробную инструкцию по выполнению этой операции можно найти в руководстве пользователя используемого криптопровайдера (например, Крипто-Про).
Как работать с личным кабинетом
При последующих входах в интерфейс налогоплательщика вводить уже указанные сведения не нужно. Пользователю будет сразу открываться личный кабинет. Для работы с сервисом клиенту нужно выбрать операцию и следовать подсказкам сайта.
Главное (верхнее) меню ЛК содержит 4 пункта:
- Сведения о налогоплательщике;
- Сведения о расчетах с бюджетом;
- Подготовка заявления;
- Запрос документов.
В первом разделе представлена информация из государственных реестров – юридических лиц и налогоплательщиков. Здесь находится основные сведения о компании – дате создания, составе учредителей, видах деятельности, учете в налоговых органах, адресе нахождения, полученных лицензиях.
В пункте меню «Подготовка заявления» пользователю предоставлена возможность решать многие вопросы в дистанционном режиме. Здесь можно встать на учет в налоговый орган или сняться с него, подать заявление о зачете или возврате налога, инициировать совместную сверку расчетов с бюджетом, сообщить об открытии/закрытии обособленного подразделения.
В сервисе «Запрос документов» налогоплательщик может заказать выписку из ЕГРЮЛ, справку об отсутствии задолженности, отслеживать электронный документооборот на сайте.
Получение цифровогоключа доступа (ЭЦП – электронной цифровой подписи)
Для доступа к ЛК используется цифровая подписьналогоплательщика – аналог подписи и печати в реальном мире, но зашифрованнаяна специальном накопителе, выглядящем как флешка. Виды ЭЦП различаются по перечню порталов ккоторым он даёт доступ, можно ограничиться государственными структурами, аможно подключить торговые площадки и прочие вспомогательные ресурсы.
В первую очередь нужно выбрать компанию, выпускающую такиключи и оформить у неё заявку на его выпуск.
Крупнейшими являются:
- Такском;
- Тензор (СБИС);
- Контур.
Если вы уже подключены к одной из систем для передачиотчётности, то можете заказать ЭЦП у неё, чтобы получить скидку.
Ценаначинается от 3 000 рублей в год и зависит от того к каким ресурсам будетдоступ.
В большинстве случаев от вас потребуют заполнить анкету насайте и загрузить сканы или фотографии следующих документов:
- СНИИЛС;
- Паспорт;
- Доверенность на получение цифрового ключа (еслиполучатель отличается от лица, на которое выпускается сертификат);
- (Дополнительно) Данные об оплате.
После заполнения данных вам потребуется оплатить счёт завыпуск ключа, оплата может производиться, как от юридического, так и отфизического лица, так что выбирайте наиболее удобный для вас способ.
В зависимости компании вы сможете забрать готовый ключ в тотже или на следующий день из офиса организации при предъявлении документов,подтверждающих личность и оплату. При получении по доверенности, необходимадоверенность и, в некоторых случаях, ксерокопии документов лица, на котороеоформляется сертификат.
Если вы оплачивали от лица компании не забудьте взять ссобой печать организации для закрывающих документов.
В результате вы получите защищённый накопитель с ЭЦП исопроводительные документы с указанием данных подписи.
Вход в личный кабинет юридического лица на портале ФНС России
Вход и работа в личном кабинете разрешается юридическим лицам по квалифицированной ЭЦП. Ключ выдают аккредитованные удостоверяющие центры, список которых размещается по адресу https://digital.gov.ru/ru/activity/govservices/2/.
Как войти в личный кабинет по сертификату электронной подписи
После получения квалифицированного сертификата ключа проверки электронной подписи и регистрации аккаунта, вход в личный кабинет выполняется владельцем ЭЦП. Это либо руководитель фирмы, либо доверенное лицо. Для авторизации требуется:
- Поставить сертификаты безопасности удостоверяющего центра и центра Минкомсвязи.
- Установить программу-криптопровайдер, нужные драйвера, программные компоненты.
- Провести диагностику характеристик ПК на странице http://lkul.nalog.ru/check.php.
- Присоедините носитель ключа.
- Запустите страницу входа.
- Следуйте подсказкам, которые отобразятся на экране.
Подключение новых пользователей к личному кабинету юридического лица
Добавление к личному кабинету новых пользователей совершается из раздела «Администрирование» владельцем учётной записи введением ИНН. Ограничений на количество дополнительных аккаунтов нет. Для присоединения требуется получить электронную подпись.
Войти в личный кабинет другой организации с одного компьютера
Переход из личного кабинета одного предприятия в кабинет другого на едином ПК выполняется при условии существования ЭЦП по следующему сценарию:
- Отключите ключ и выйдите из кабинета.
- Откройте настройки браузера, найдите пункт очистки кэша.
- Подключите второй носитель ключа подписи.
- Запустите страницу входа в личный кабинет и выполните авторизацию по нужному ключу.
Как войти в личный кабинет ЮЛ на официальном сайте ФНС России
Для входа в кабинет обязательно наличие ЭЦП у руководителя и сотрудников, кому будет поручено пользоваться сервисом. Кроме того, на компьютере нужно установить специальные утилиты для распознавания электронного сертификата и шифрования переданной и полученной информации.
Как войти в ЛК с помощью ЭЦП
При наличии цифровой подписи для входа на сервис выполните следующие шаги:
- Подключите ЭЦП к компьютеру.
- Откройте страницу входа.
- Система откроет форму, где нужно указать путь к ключу на вашем ПК (может храниться на жестком диске, USB).
- Введите ПИН-код.
Как сделать доступ для нового пользователя
Руководитель организации имеет право делегировать обязанности по работе с ЛК другому сотруднику, для которого нужно создать отдельный доступ на сервис. Это можно сделать в кабинете. Выберите в разделе «Администрирование» действие «Добавление/редактирование пользователя» и внесите информацию о сотруднике. Главное условие – у нового пользователя должна быть оформлена ЭЦП.
В этом же разделе можно отменить доступ к ЛК, например, для уволенного сотрудника, видеть число сессий проведенных уполномоченным лицами.
Как войти в ЛК другого юридического лица с одного компьютера
Иногда со своего компьютера приходится пользоваться личным кабинетом налогоплательщика для различных юридических лиц. Для этого:
- Проведите очистку браузера от кэша. Это можно сделать с помощью специальных программ (например, CCleaner), настроек (например, для Яндекс браузера) или комбинацией кнопок (для IE нужно одновременно нажать Ctrl+Shift+Del).
- Перезагрузите браузер.
- Подключите к ПК сертификат и произведите вход в учетную запись нужной организации.
Как подключить нового пользователя
Юридическое лицо, на которого зарегистрирован кабинет, вправе предоставлять доступ другим сотрудникам. Это может быть бухгалтер, заместитель, секретарь и другие сотрудники, чья деятельность связана с налоговой документацией.
В личном кабинете, вверху, имеется пункт меню «Администрирование». Через него осуществляется добавление или удаление пользователя. Если щелкнуть по нему мышкой, вы увидите раздел «Добавление/редактирование пользователя». Единственное условие — сотрудник, которому предоставляется доступ в личный кабинет, должен иметь ЭЦП.
В том же разделе можно увидеть общее количество добавленных пользователей, посмотреть число выполненных входов. На сервисе отсутствует лимит на подключение сотрудников к личному кабинету.
Запрос документов через интернет
Руководитель или бухгалтер могут использовать личный кабинет для запроса самой разной документации, за которой ранее приходилось ездить в ФНС. Опция доступна после авторизации.
Распечатка акта сверки
В кабинете юридического лица руководитель или бухгалтер может запросить акт сверки расчетов по налогам, сборам, штрафам, процентам. Полученный документ можно при необходимости распечатать, находится он в разделе «Информация о документах, направленных в налоговый орган».
Чтобы открывать печатать текстовые файлы в формате PDF, необходимо иметь на компьютере специальное ПО. Хорошо справляется с задачей Adobe Rtader X.
Получение выписки из ЕГРЮЛ
Одна из функций личного кабинета — получение выписки о себе из реестра юридических лиц. После авторизации на главной странице будет раздел «Запрос документов». В нем будет пункт «Запрос на получение выписки из ЕГРЮЛ». Документ предоставляется в формате ПДФ с усиленной ЭЦП.
Выписку можно предъявлять в распечатанном виде и электронном формате. Полученная в личном кабинете выписка действительна в течение 5 дней.
Как войти в кабинет другого учреждения с одного устройства
Часто по роду деятельности приходится пользоваться услугами нескольких организаций. Соответственно, на компьютере регистрируются аккаунты в личном кабинете каждой из них. Также на устройстве уже имеется установленный сертификат необходимой нам компании.
- Выйти из личного кабинета, воспользовавшись соответствующей кнопкой в правом углу.
- Очистить кэш браузера. Если вы используете Internet Explorer, примените комбинацию Ctrl+Shift+Delete. Пользователи Яндекс браузера могут выполнить процедуру в его настройках, или воспользоваться специальными программами (CCleaner, Reg Organizer).
- Выполнить перезапуск браузера.
- Подключить к компьютеру носитель с электронным ключом, зайти в кабинет нужной организации с использованием подходящего сертификата.
Зачем регистрироваться на сайте налоговой службы
Электронное взаимодействие с инспекциями ФНС не только право, но и обязанность юридических лиц. Компании малого, среднего и крупного бизнеса должны подавать налоговые отчеты в цифровом виде. Послабление сделано лишь для очень мелких предприятий.
Использование личного кабинета на сайте ФНС позволяет существенно снизить затраты на онлайн коммуникации. ЛК юридических лиц предоставляет налогоплательщикам возможность:
- направлять в регистрирующий орган информацию о внесении изменений в Устав и Учредительный договор, о реорганизации или ликвидации компании;
- регистрировать и снимать с учета обособленные подразделения предприятий;
- запрашивать на себя выписку из ЕГРЮЛ;
- вставать на учет в качестве плательщика ЕНВД;
- уведомлять об участии в российских организациях;
- проверять ФИО, ИНН, СНИЛС сотрудников компании;
- вставать и сниматься с учета в качестве налогового агента;
- отслеживать актуальную информацию о взаиморасчетах с бюджетом;
- сдавать налоговые отчеты;
- вносить уточнения в платежные документы;
- оперативно получать решения о взыскании денежных сумм с расчетных счетов либо за счет имущества налогоплательщика, а также о наложении ареста;
- записываться на прием в налоговые инспекции онлайн;
- ставить на учет и снимать с него контрольно-кассовую технику;
- отслеживать ход камеральных проверок.
Руководители и сотрудники фирм с помощью личного кабинета могут существенно сэкономить свое время, не тратя его на визиты в налоговую инспекцию.